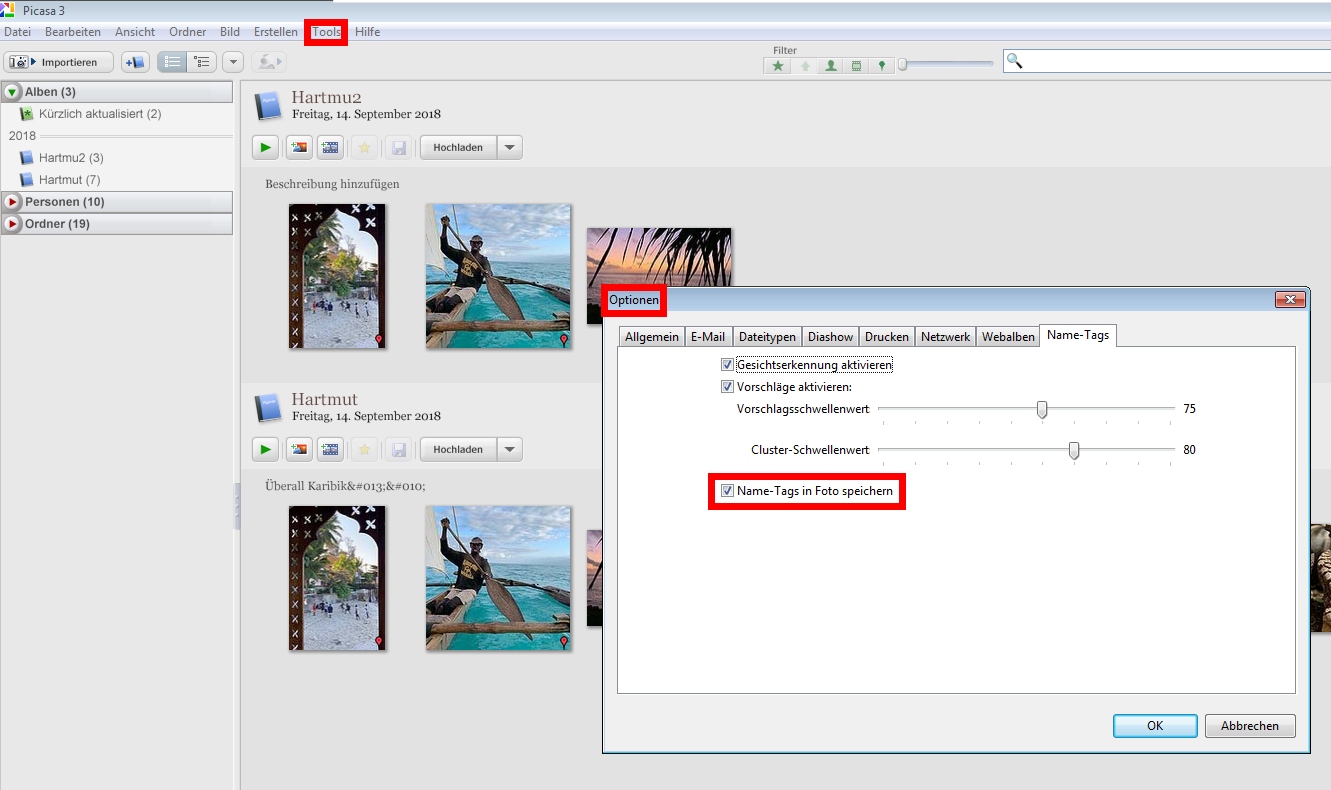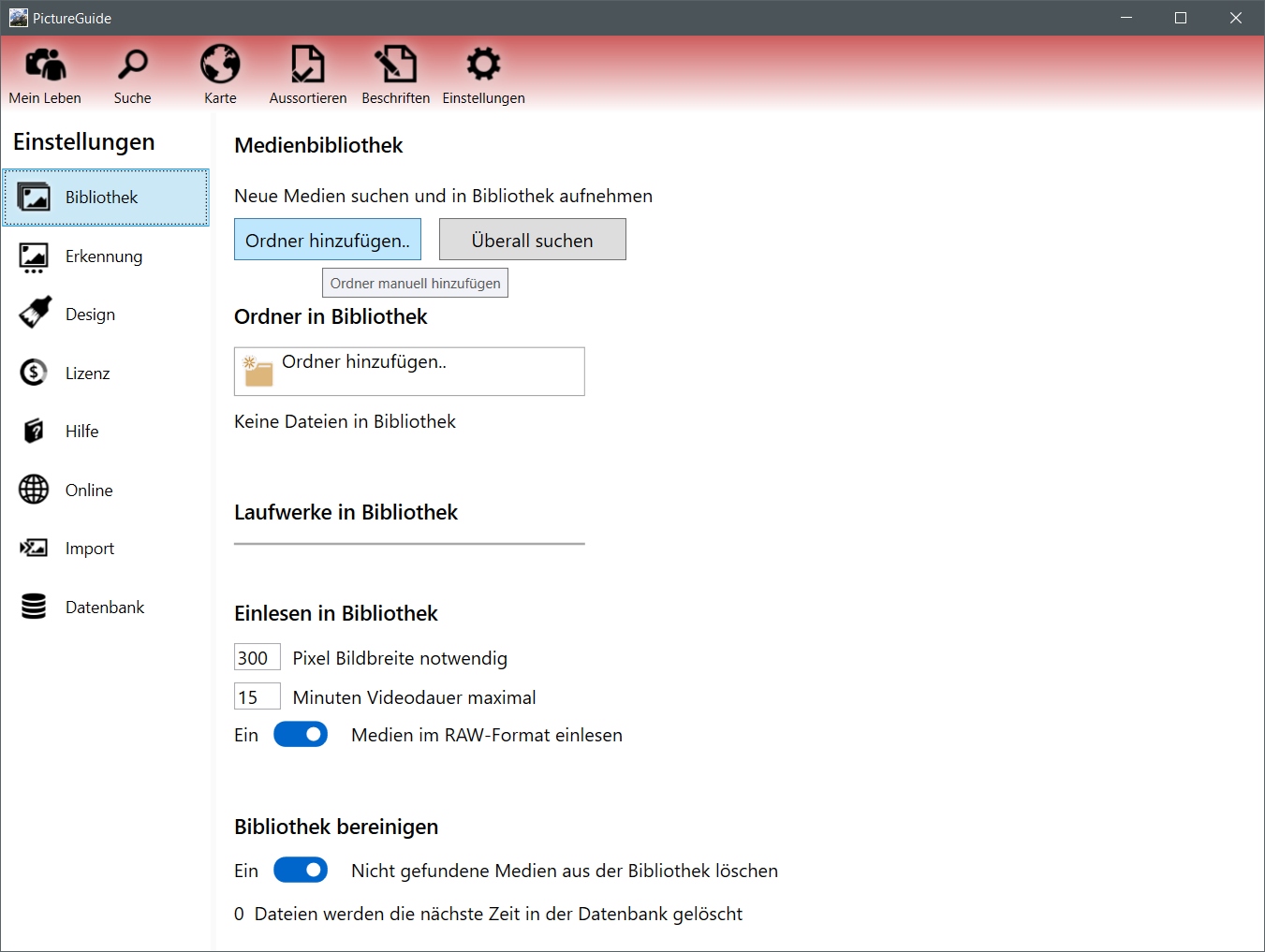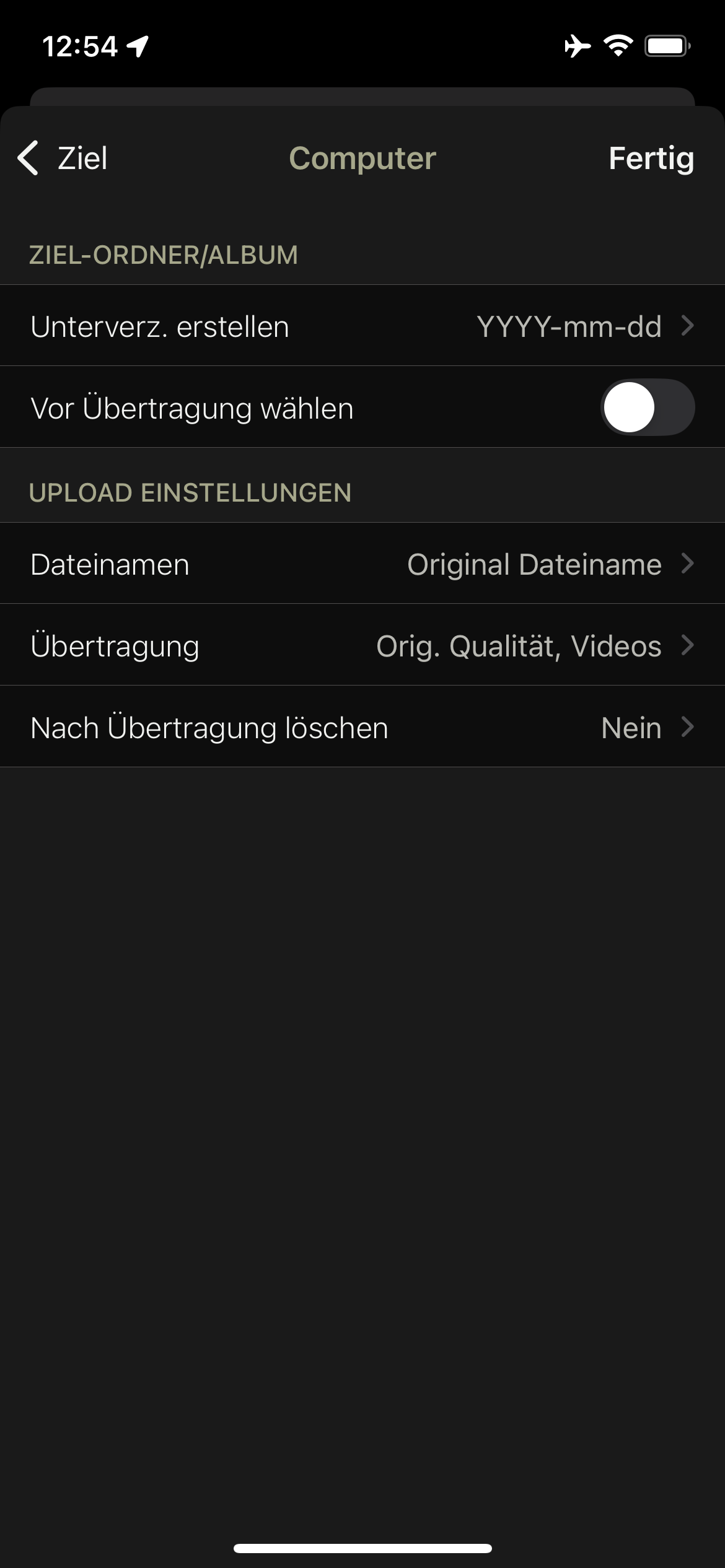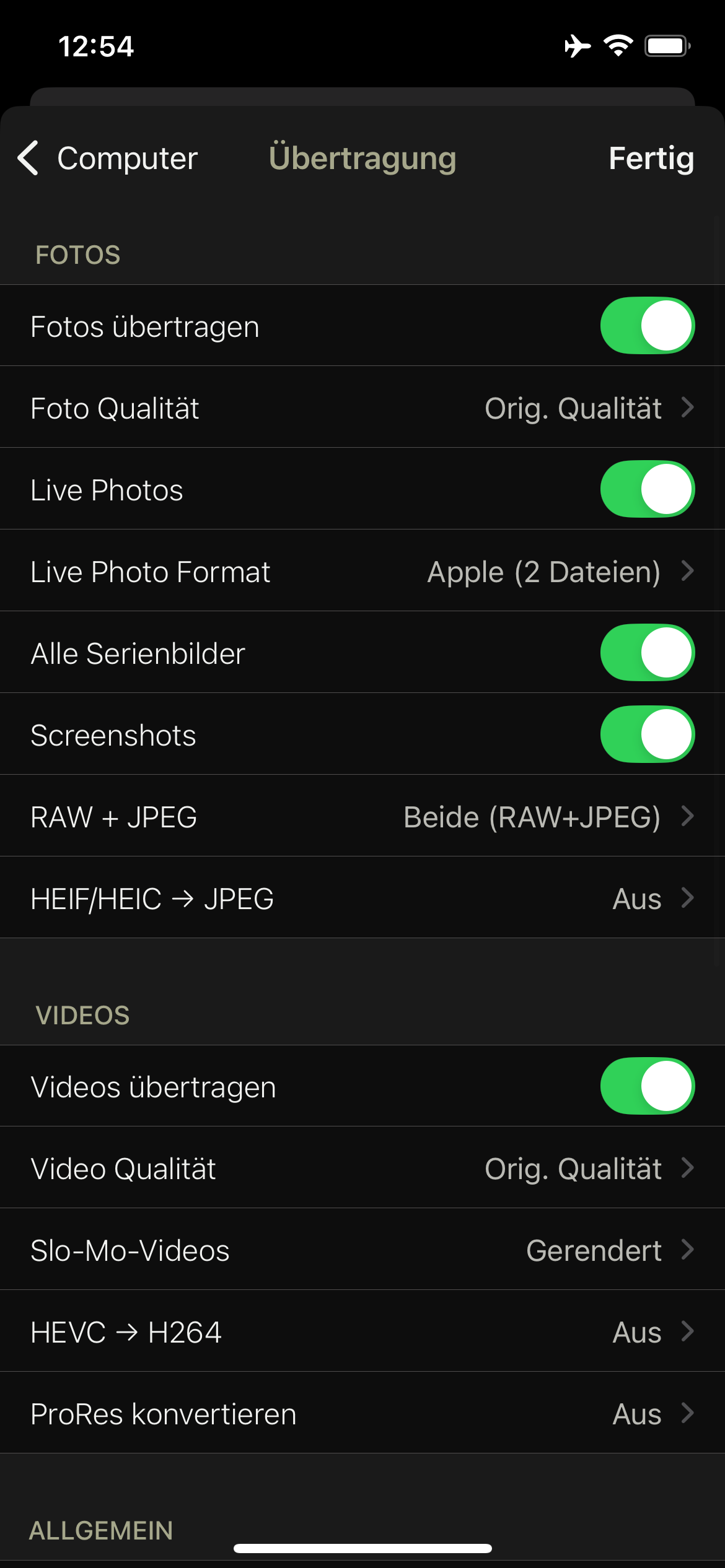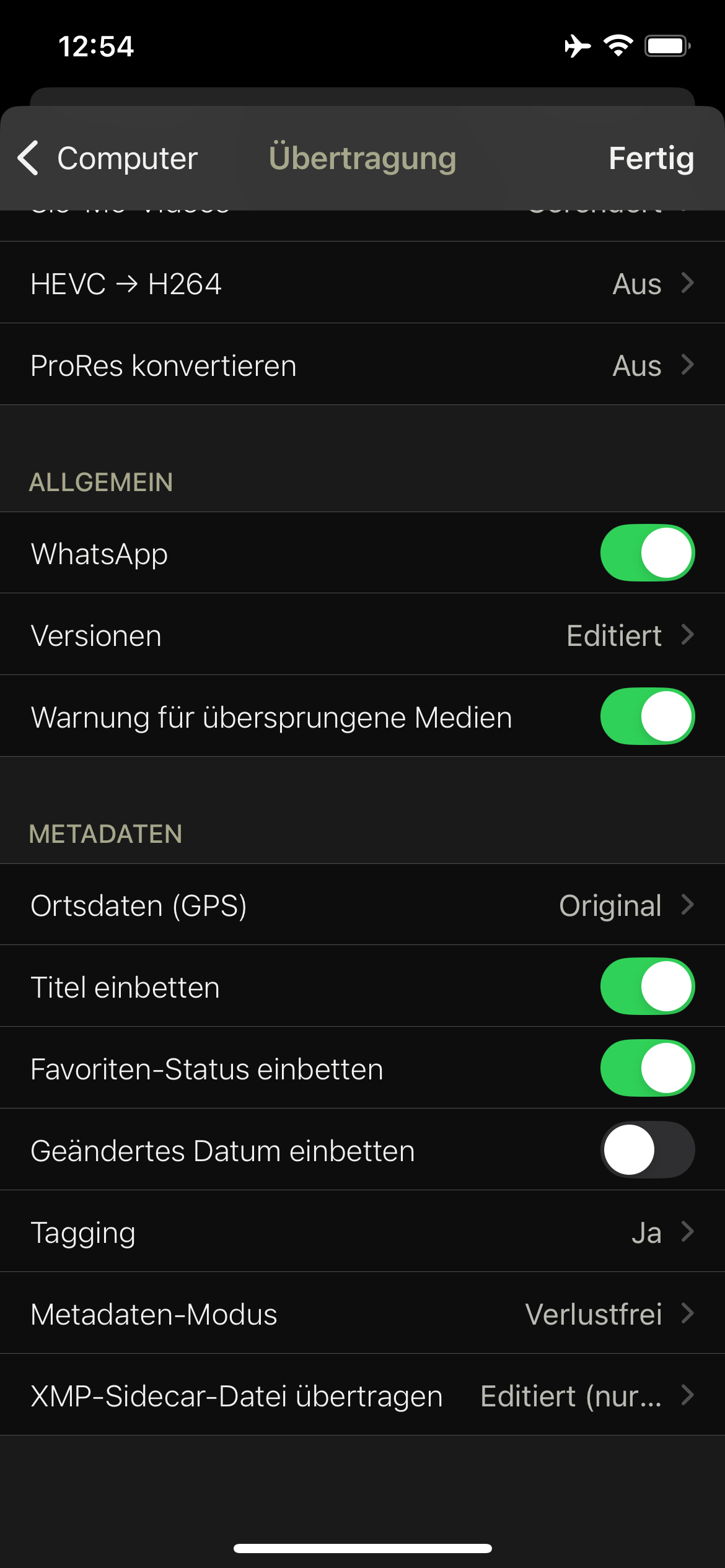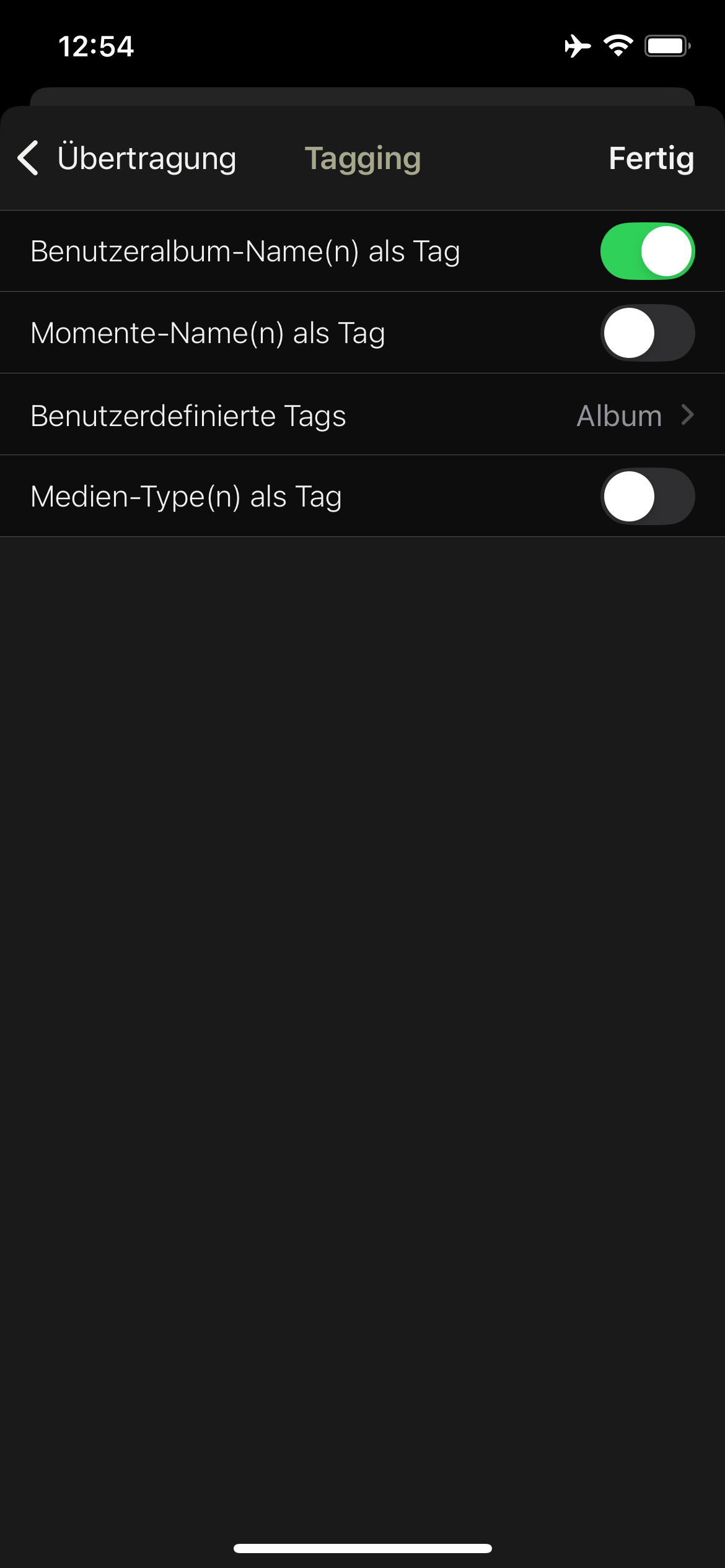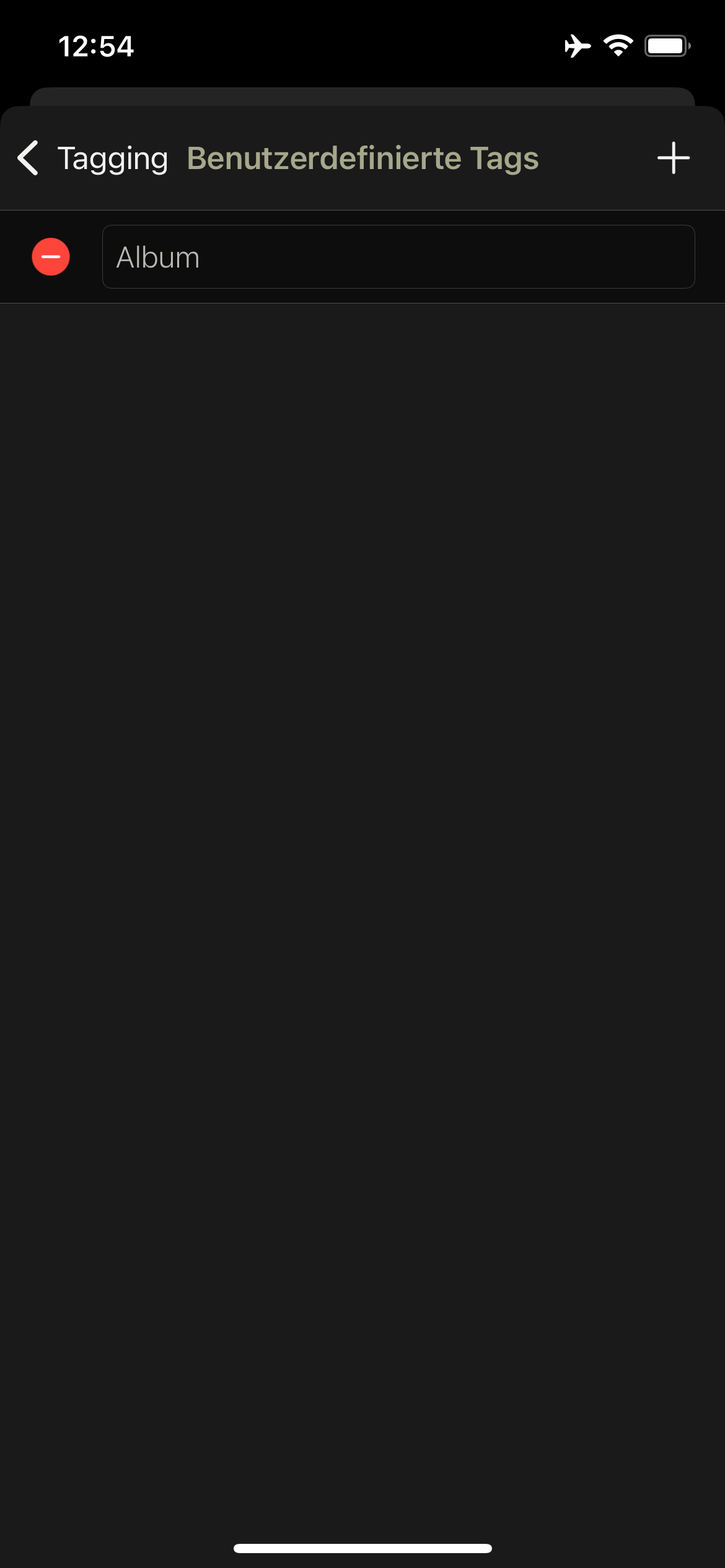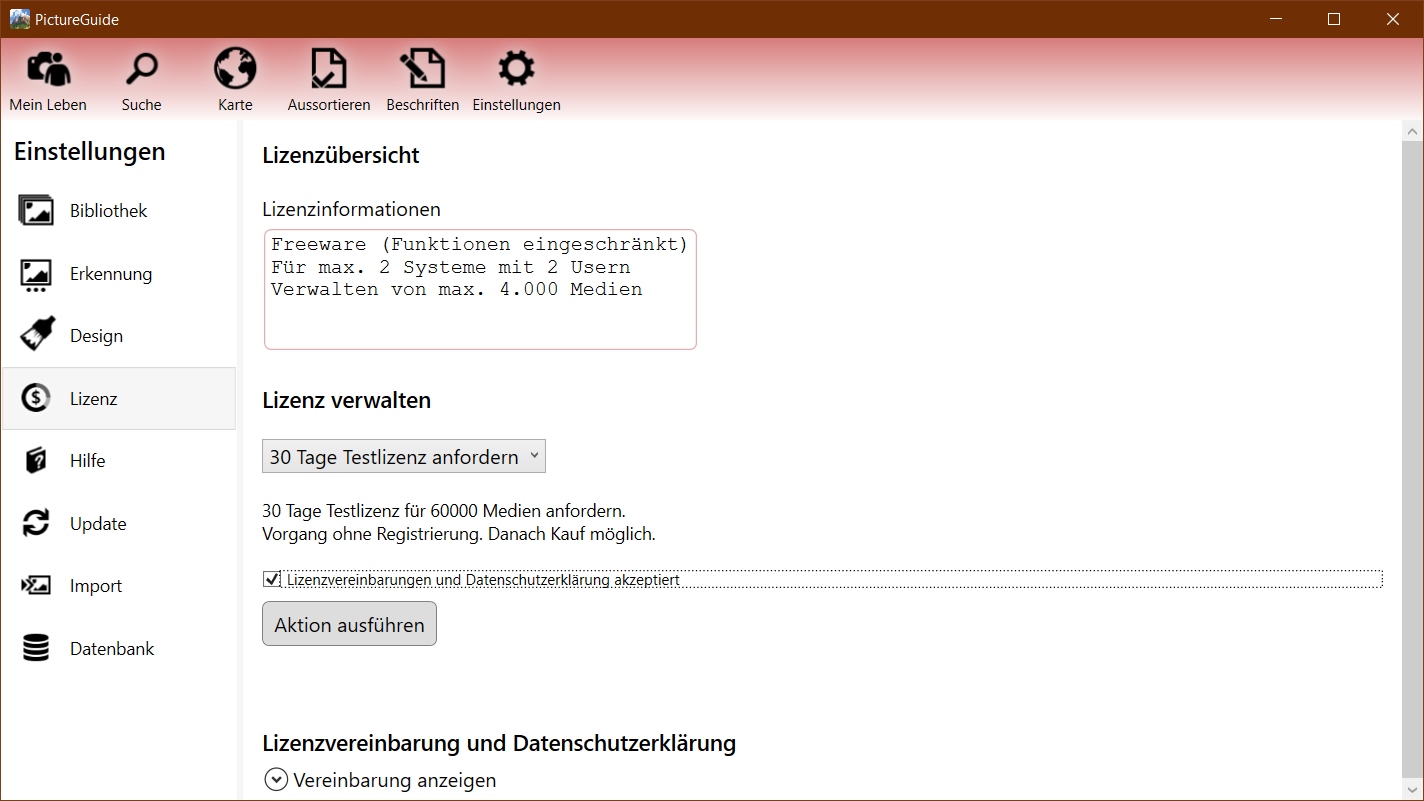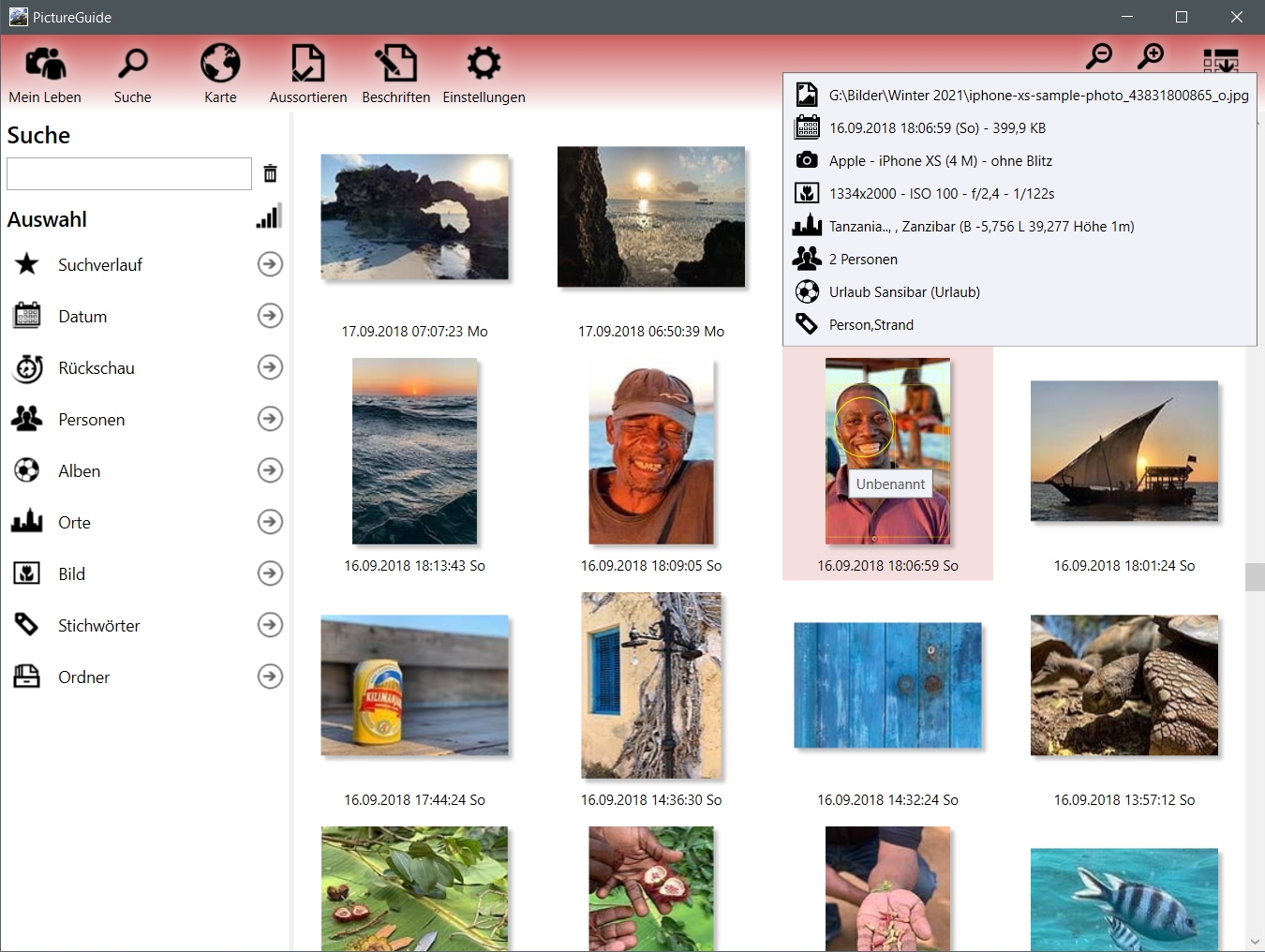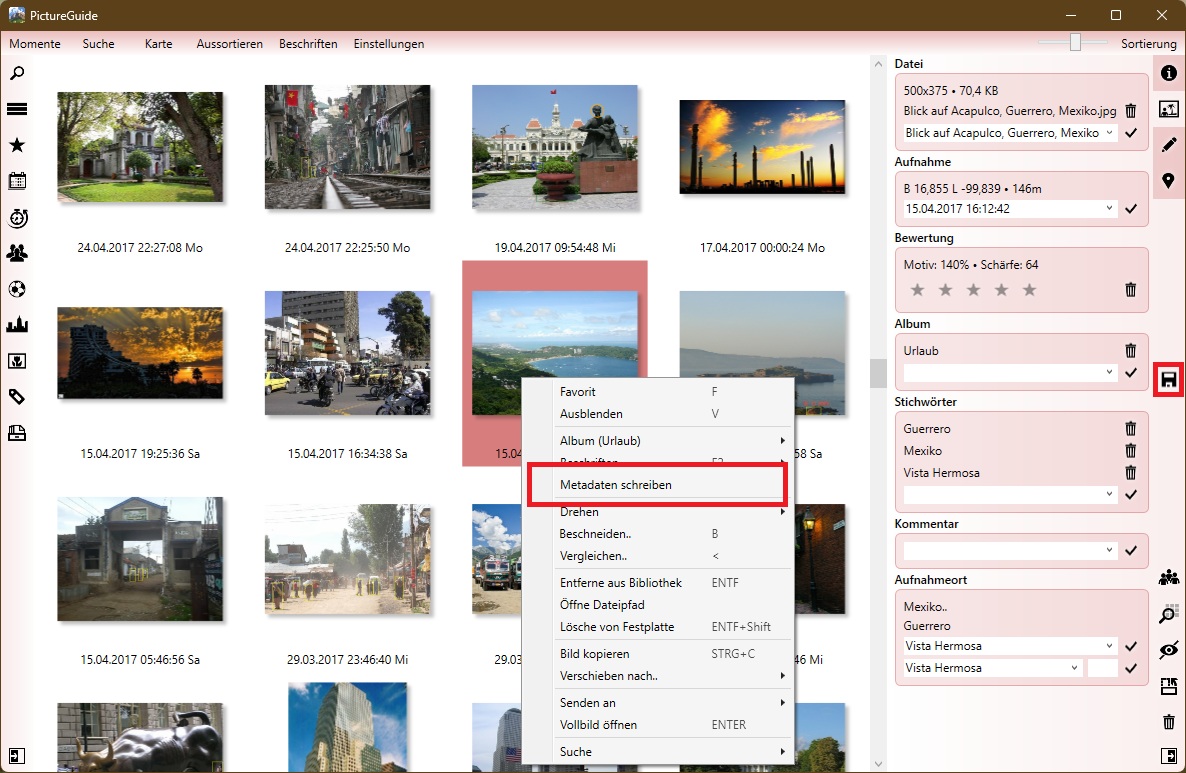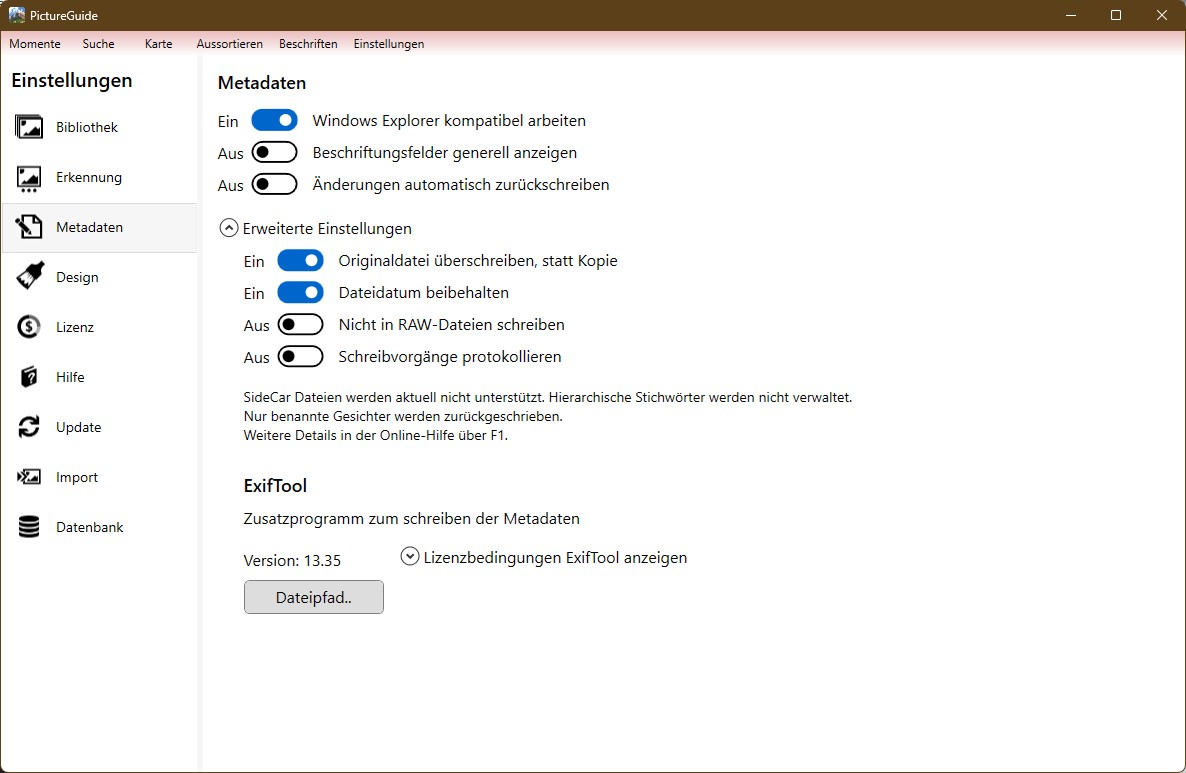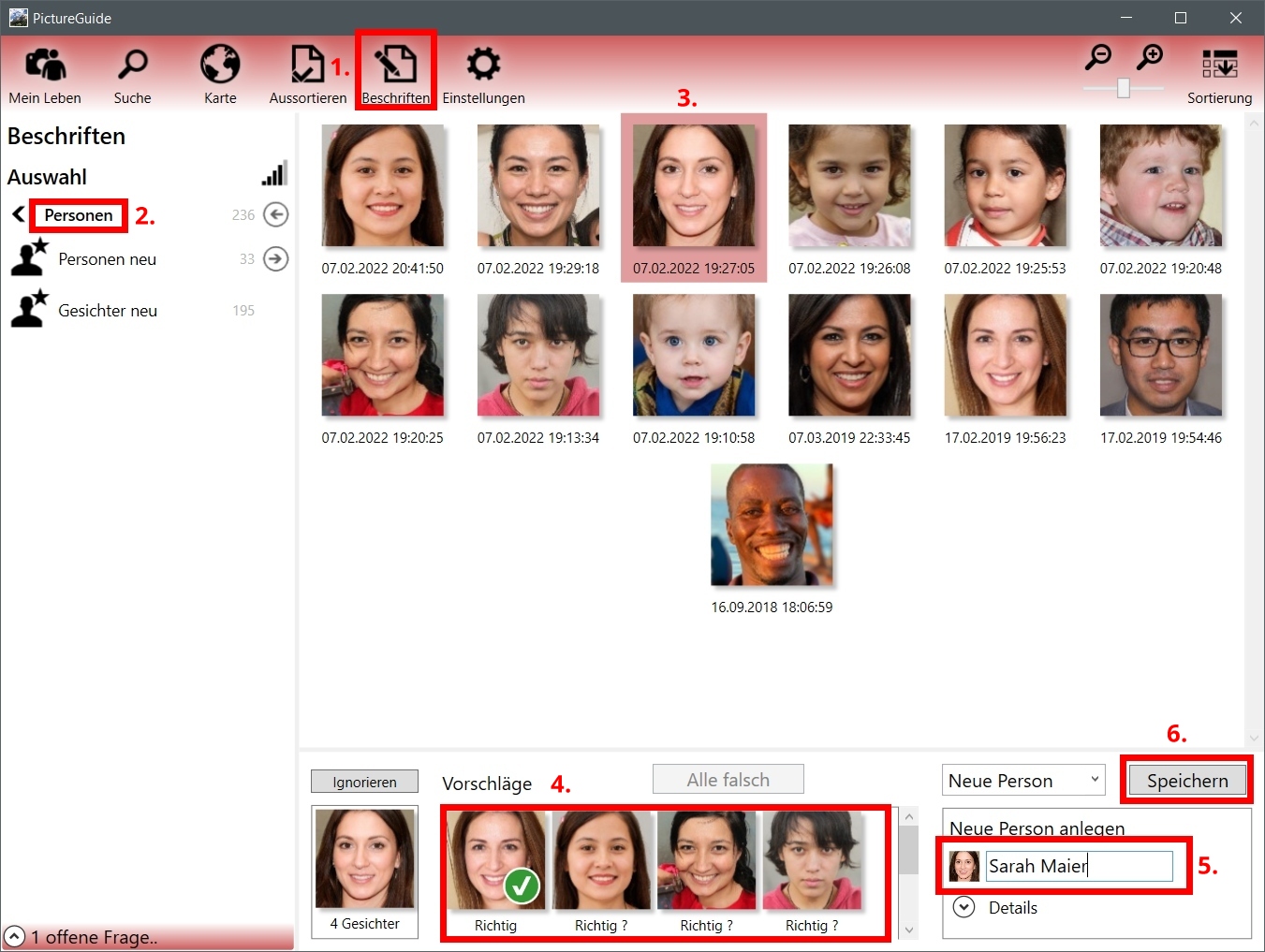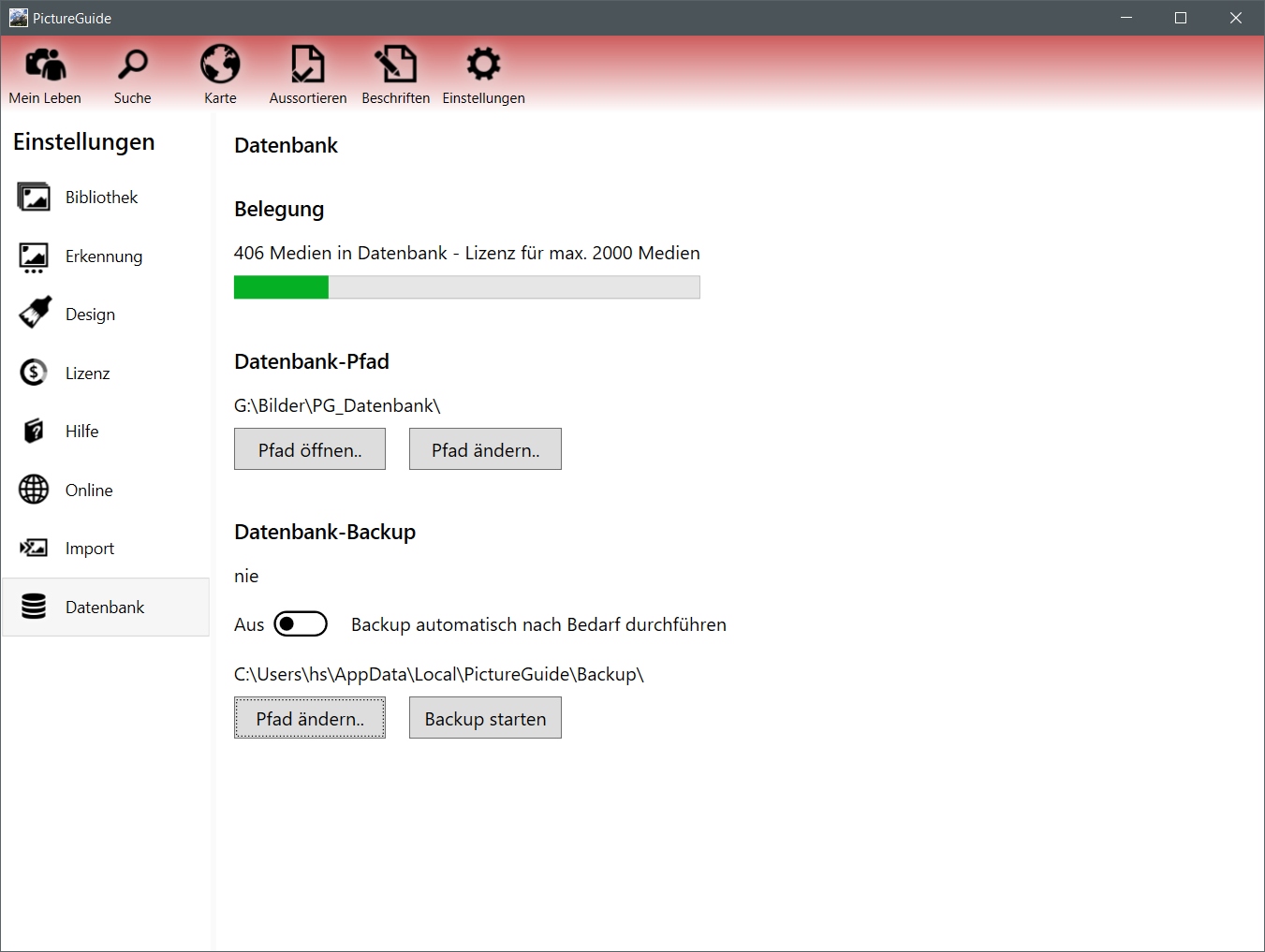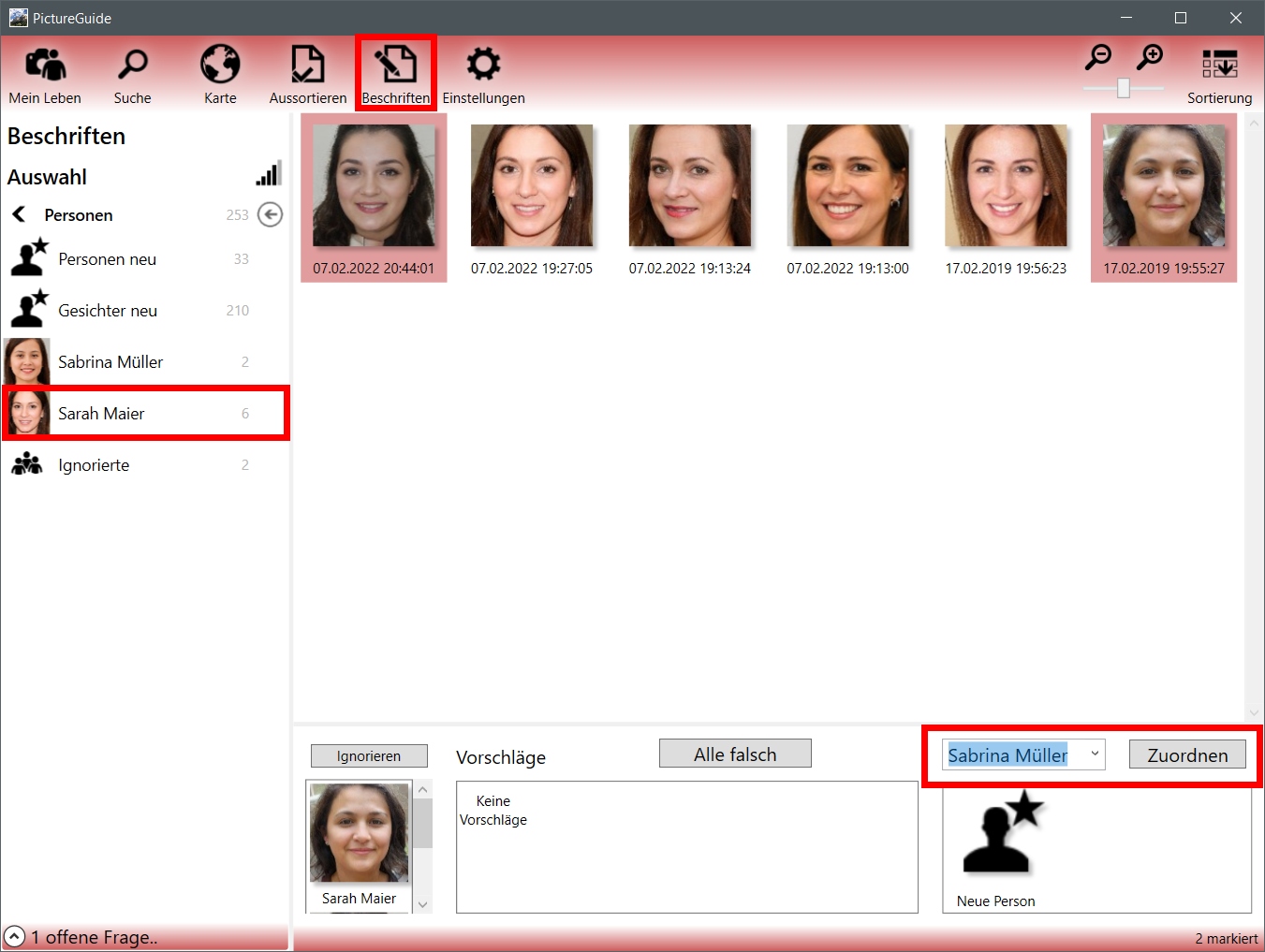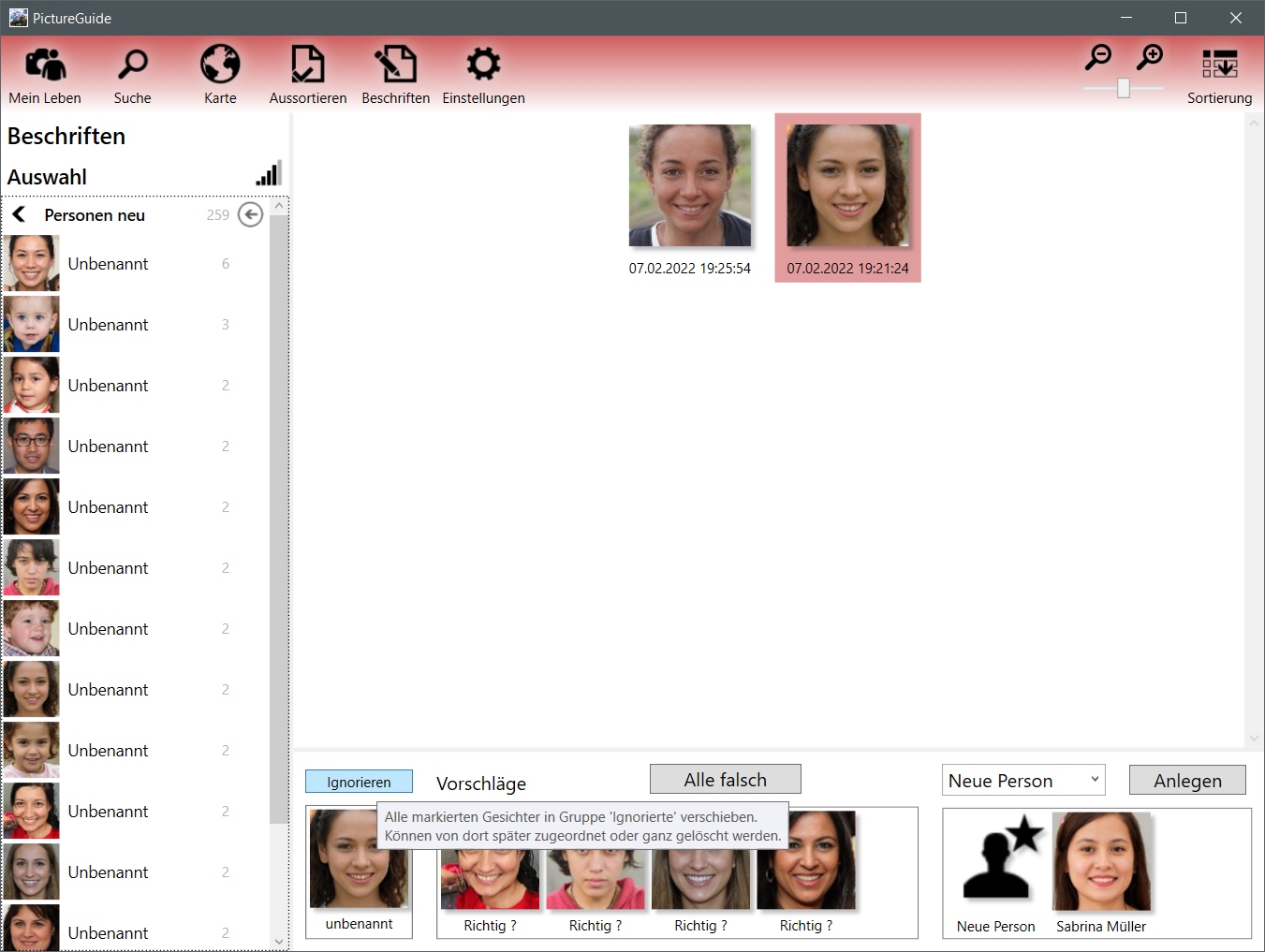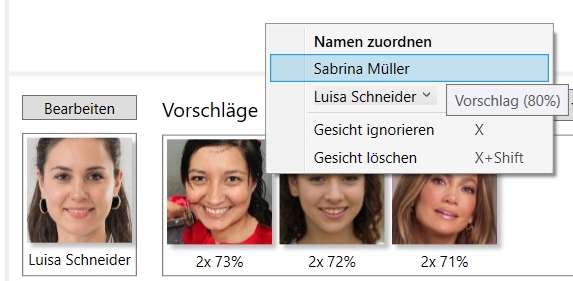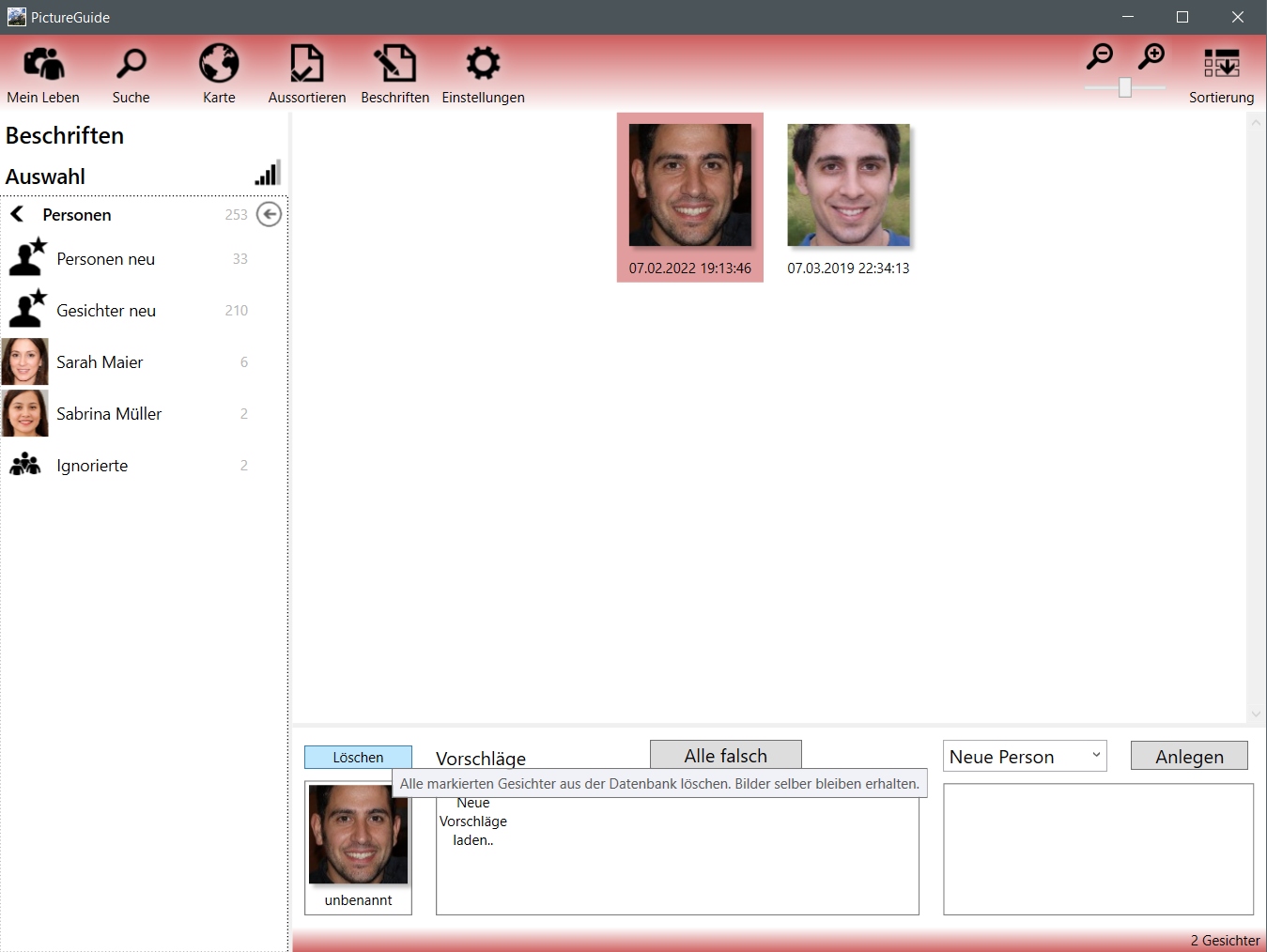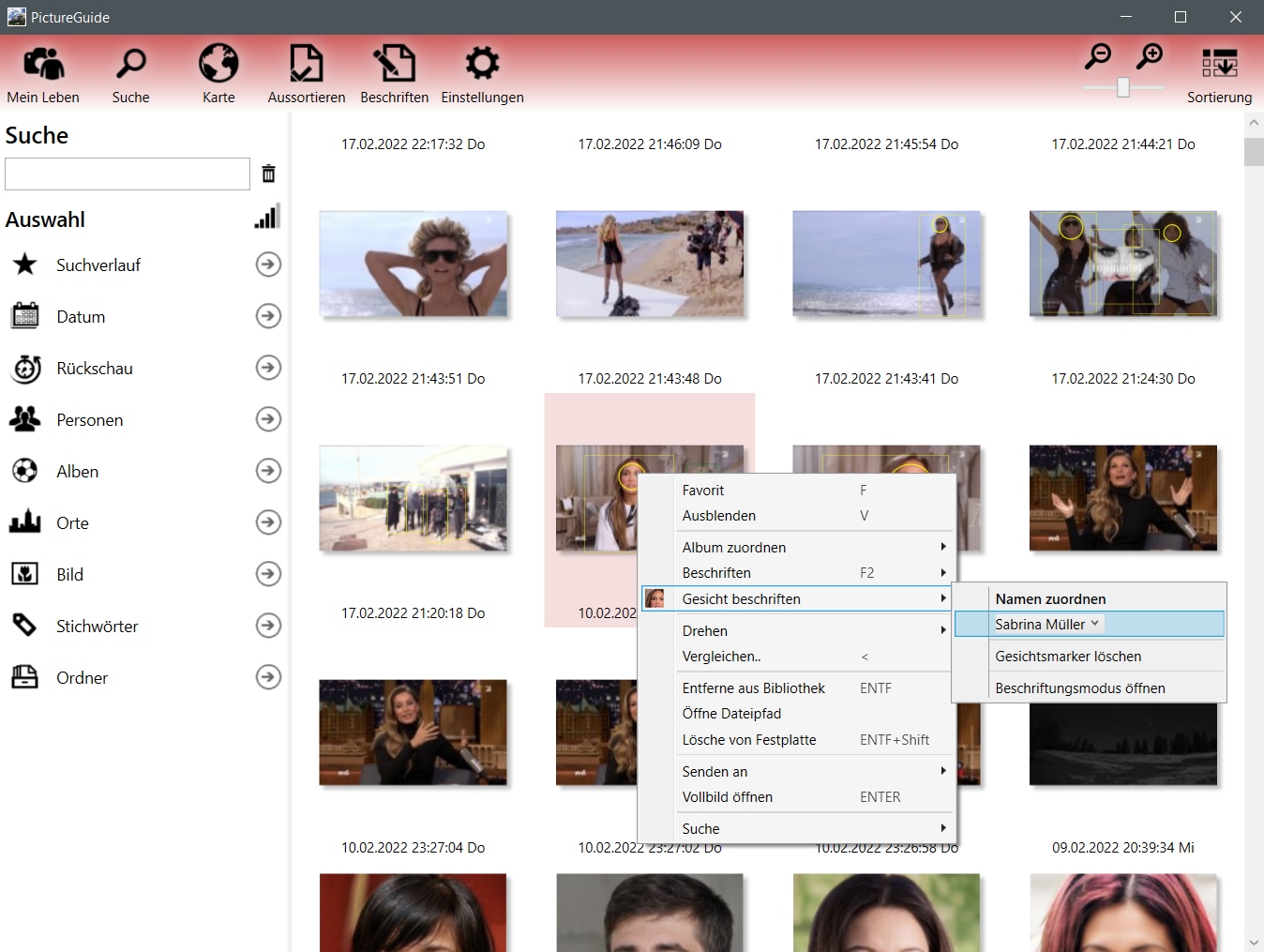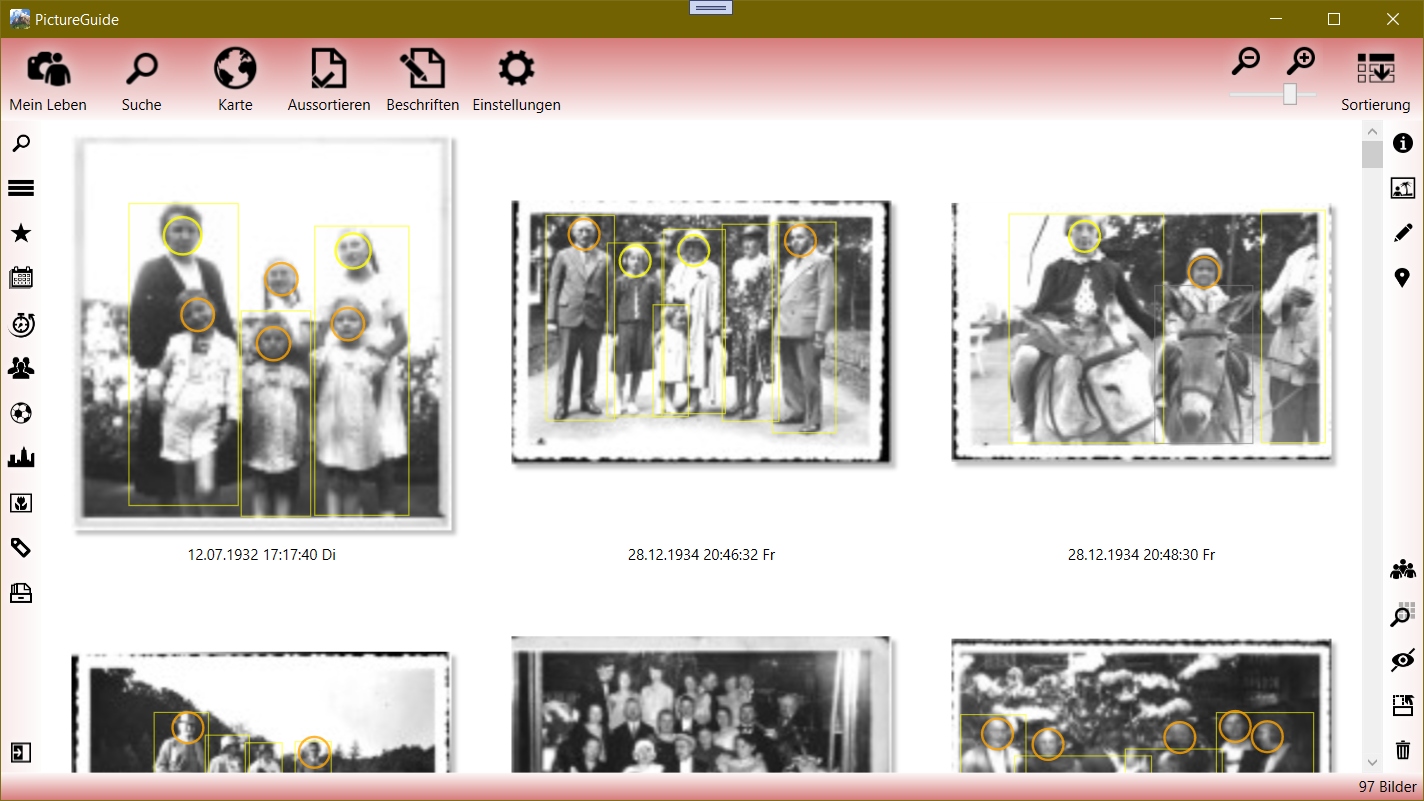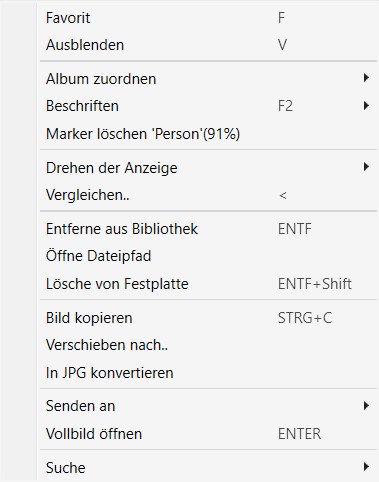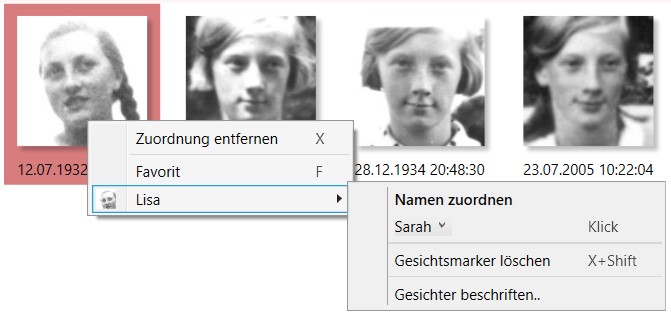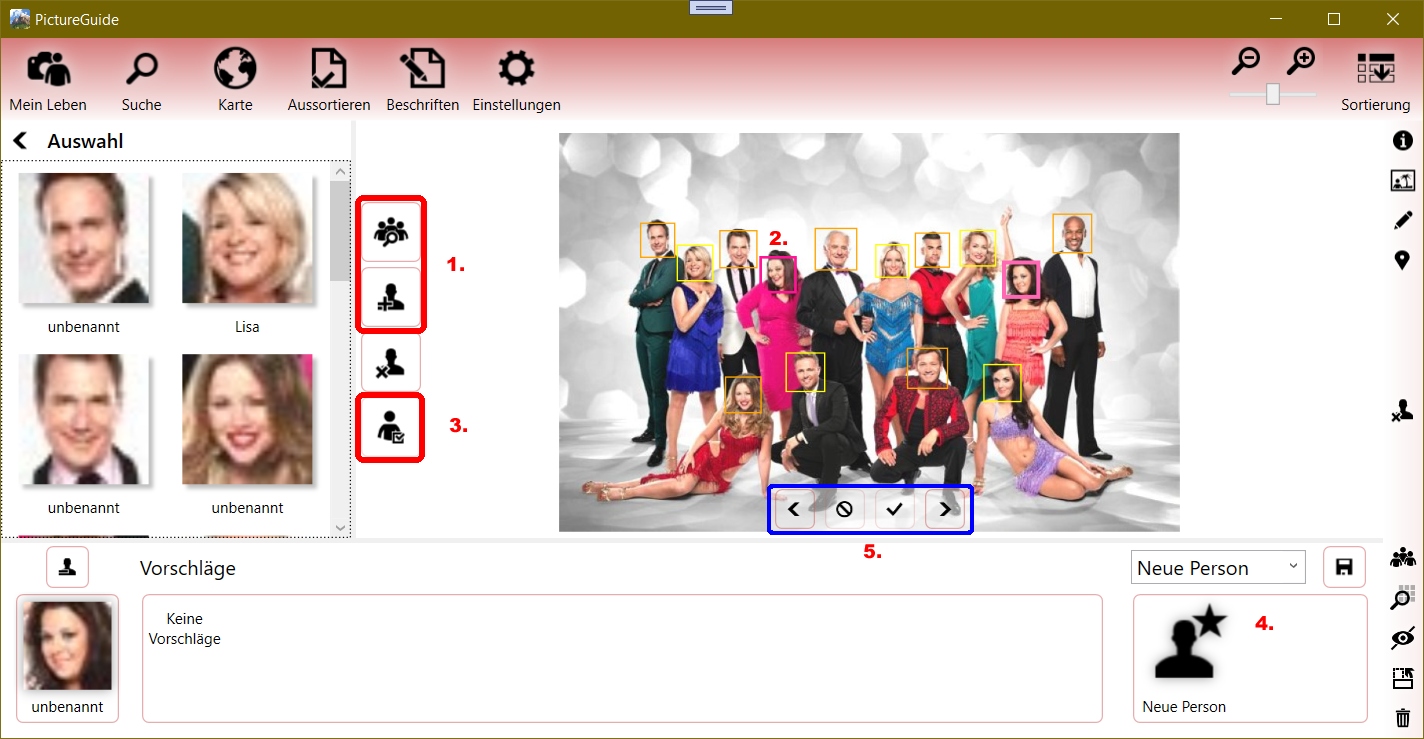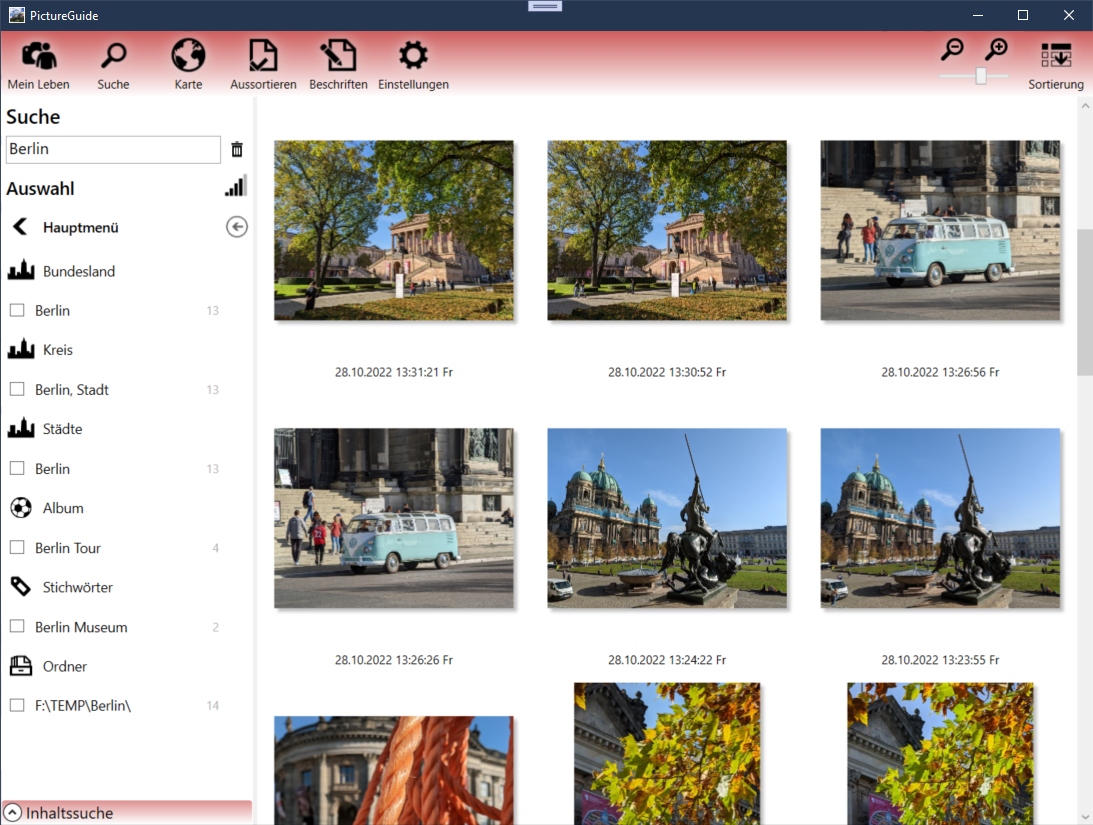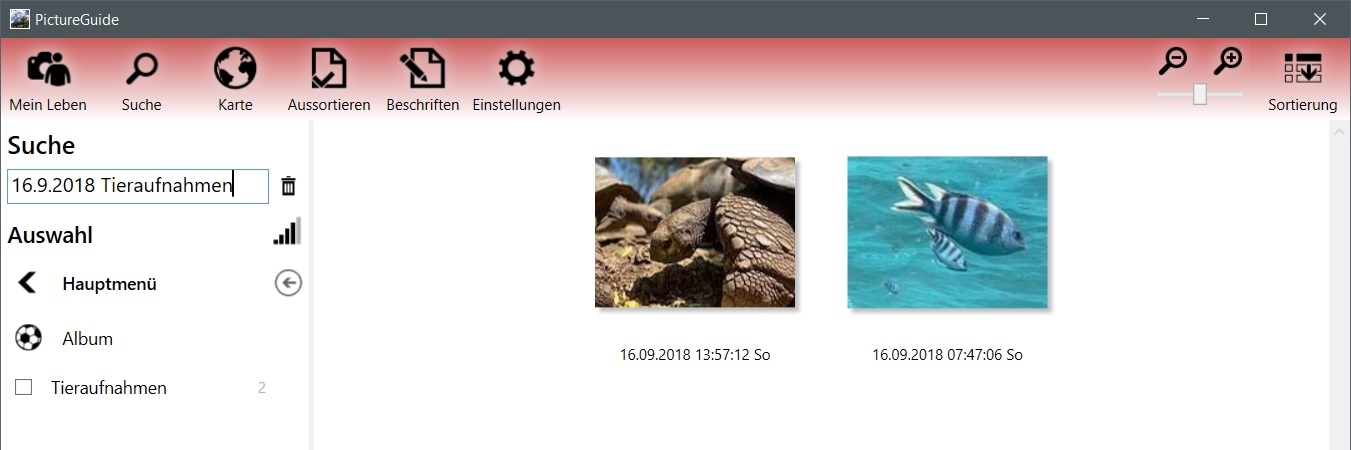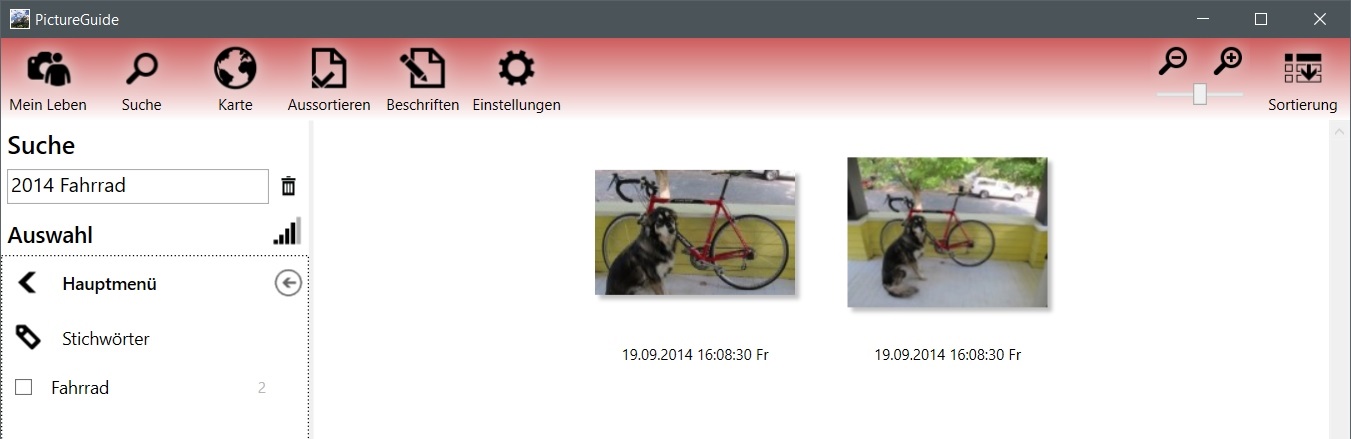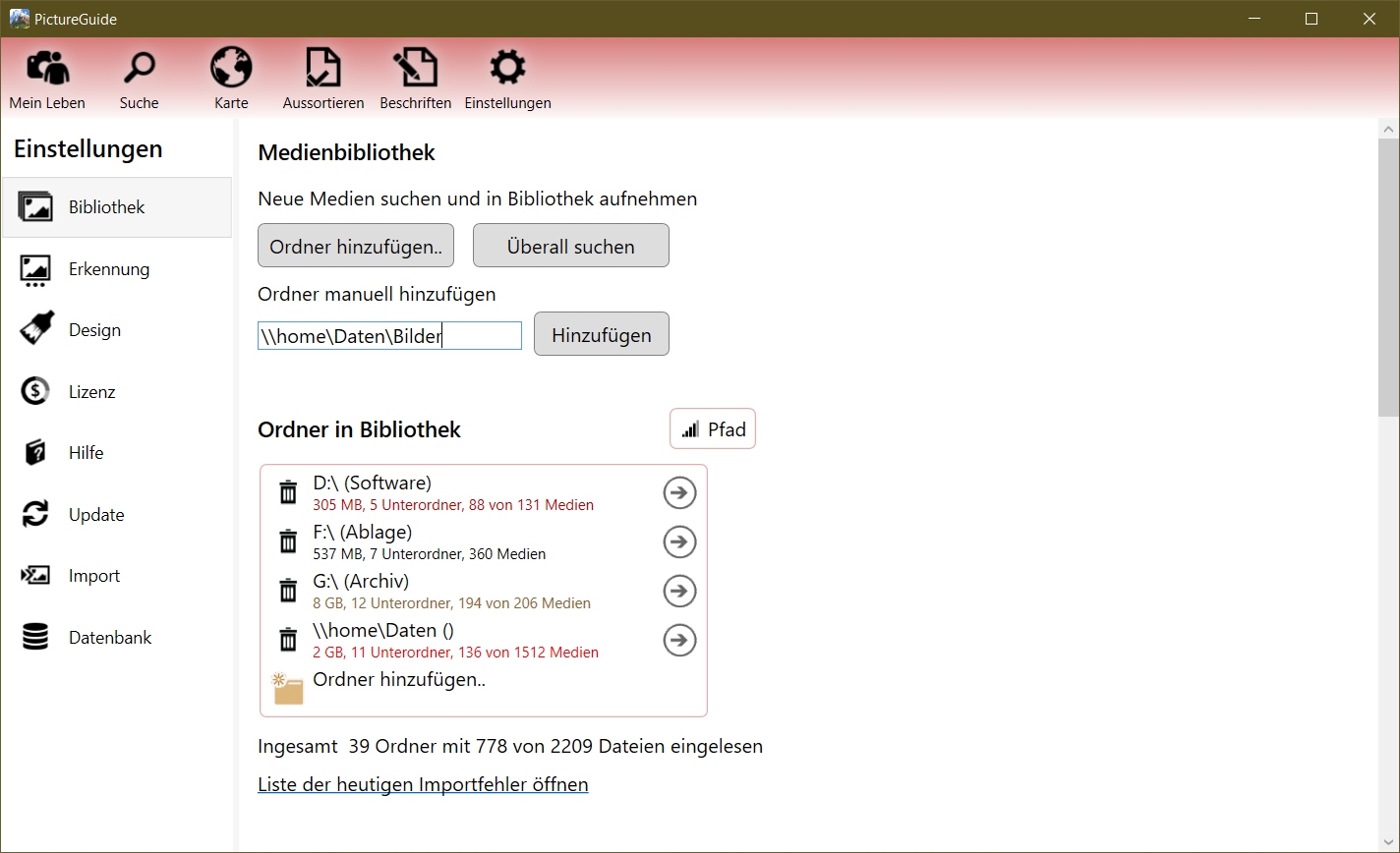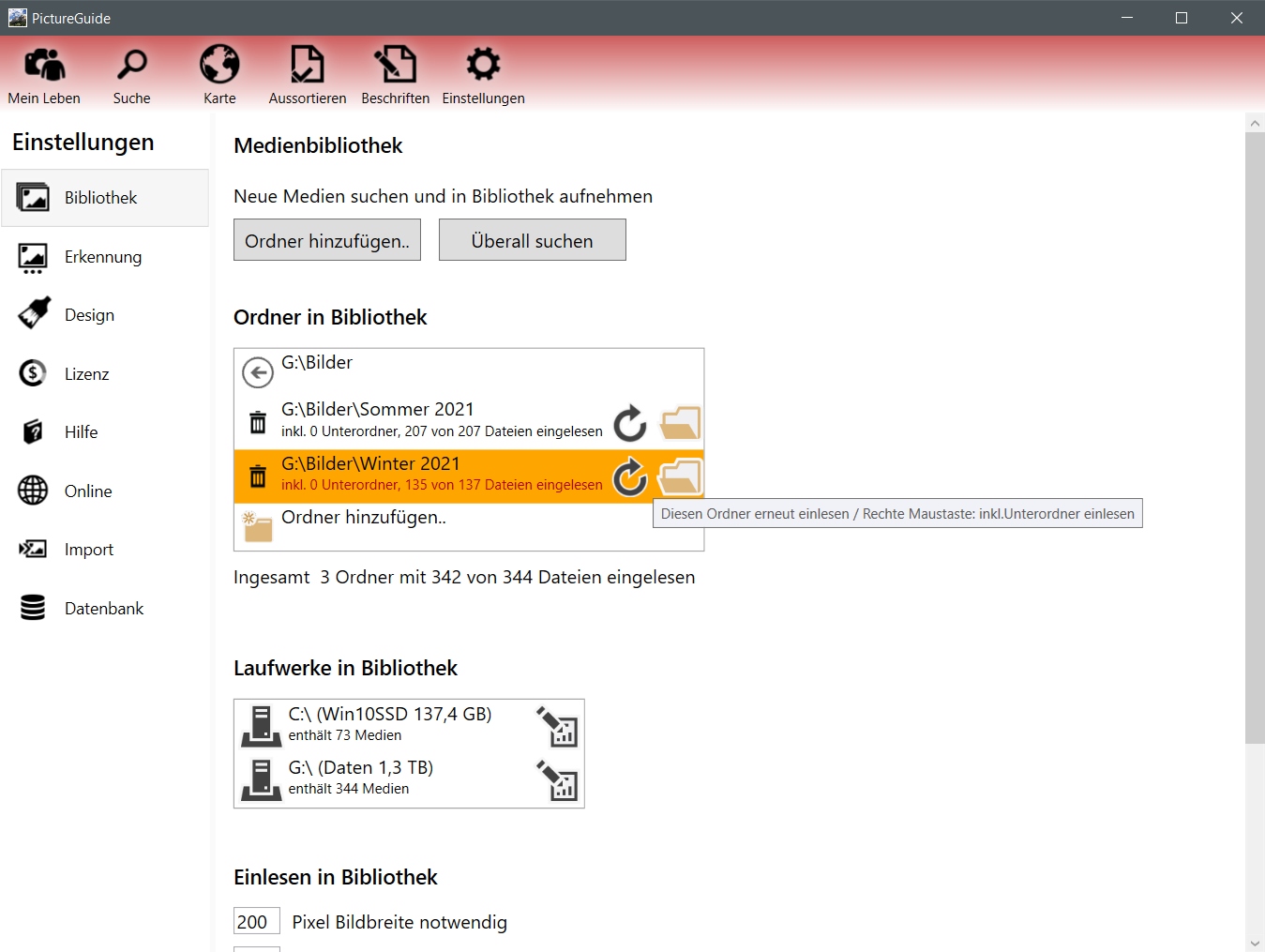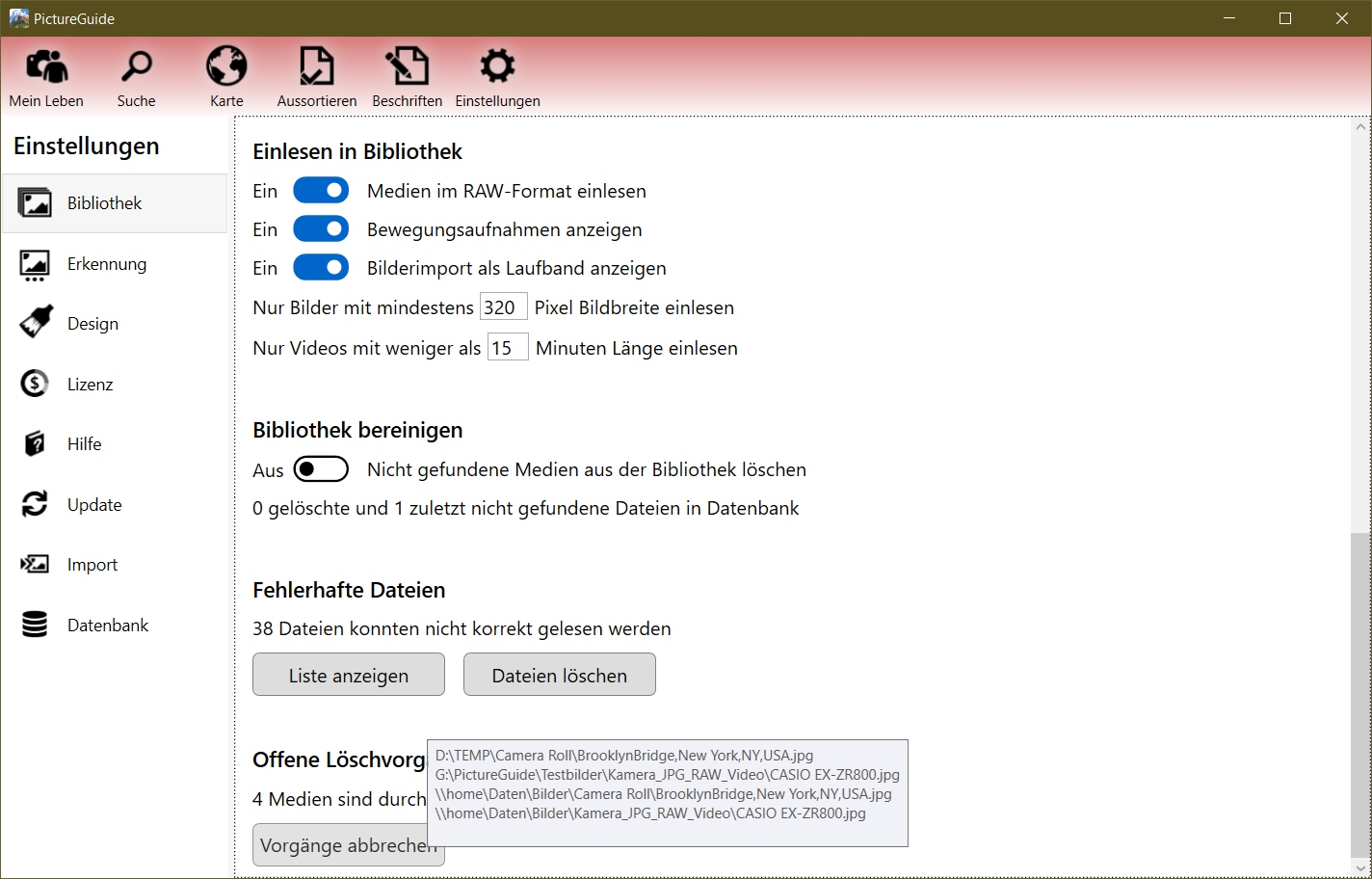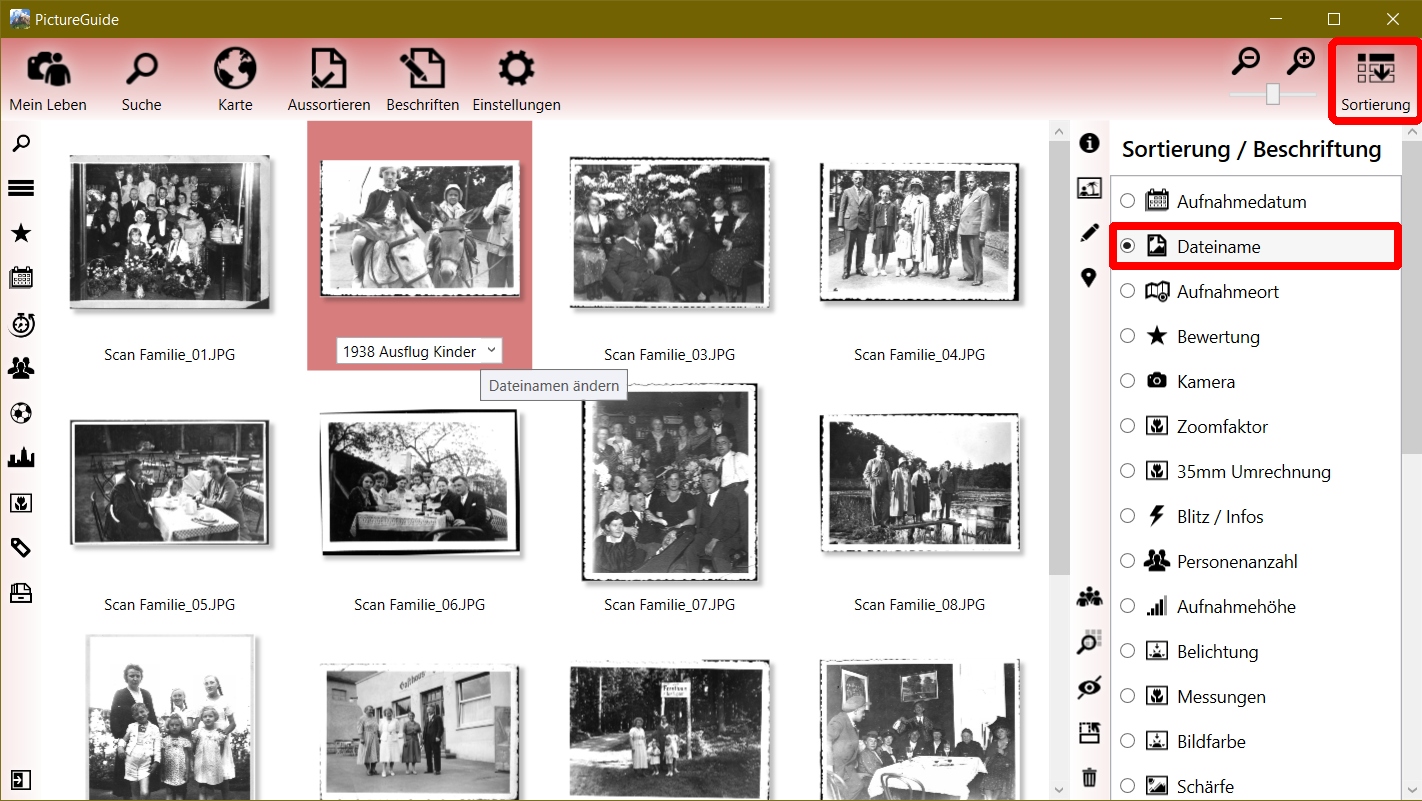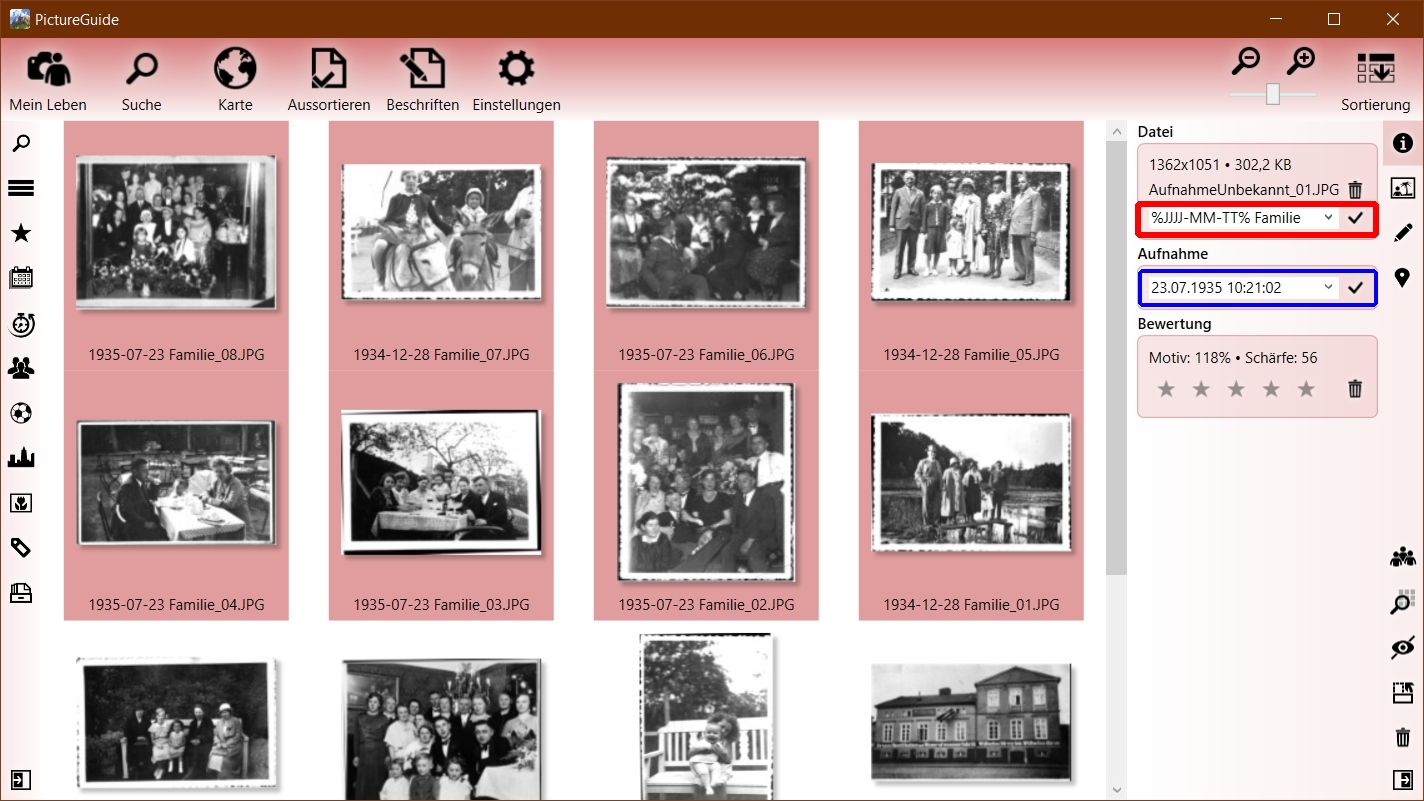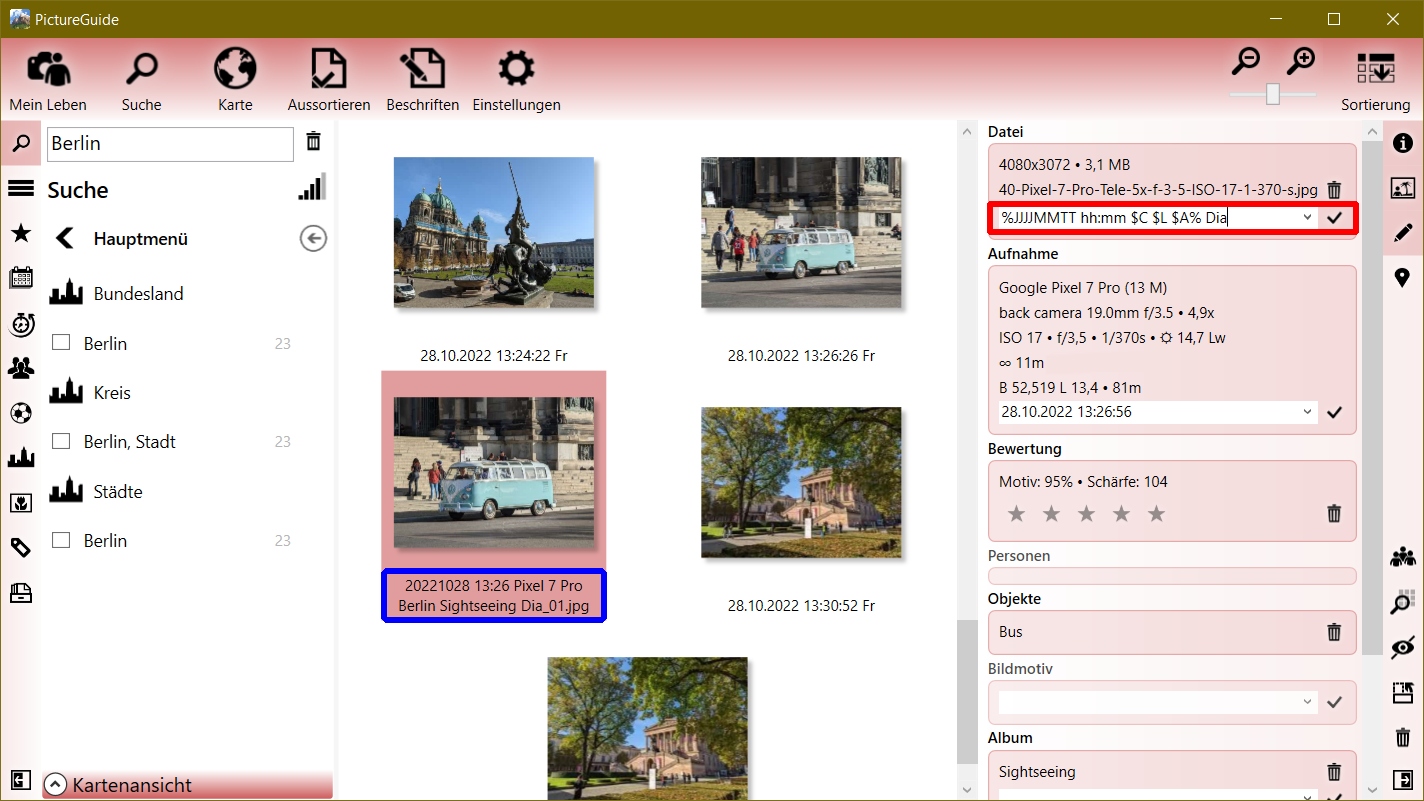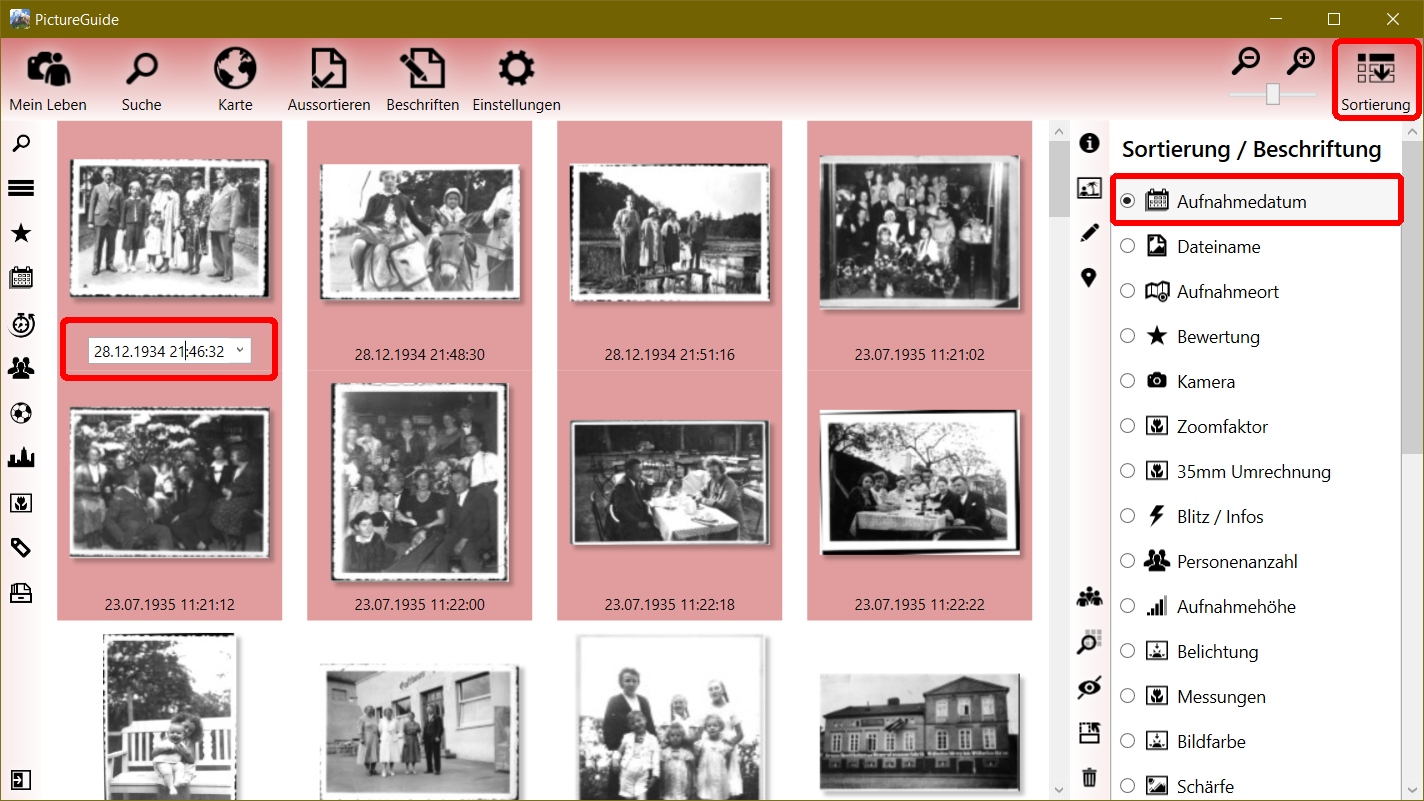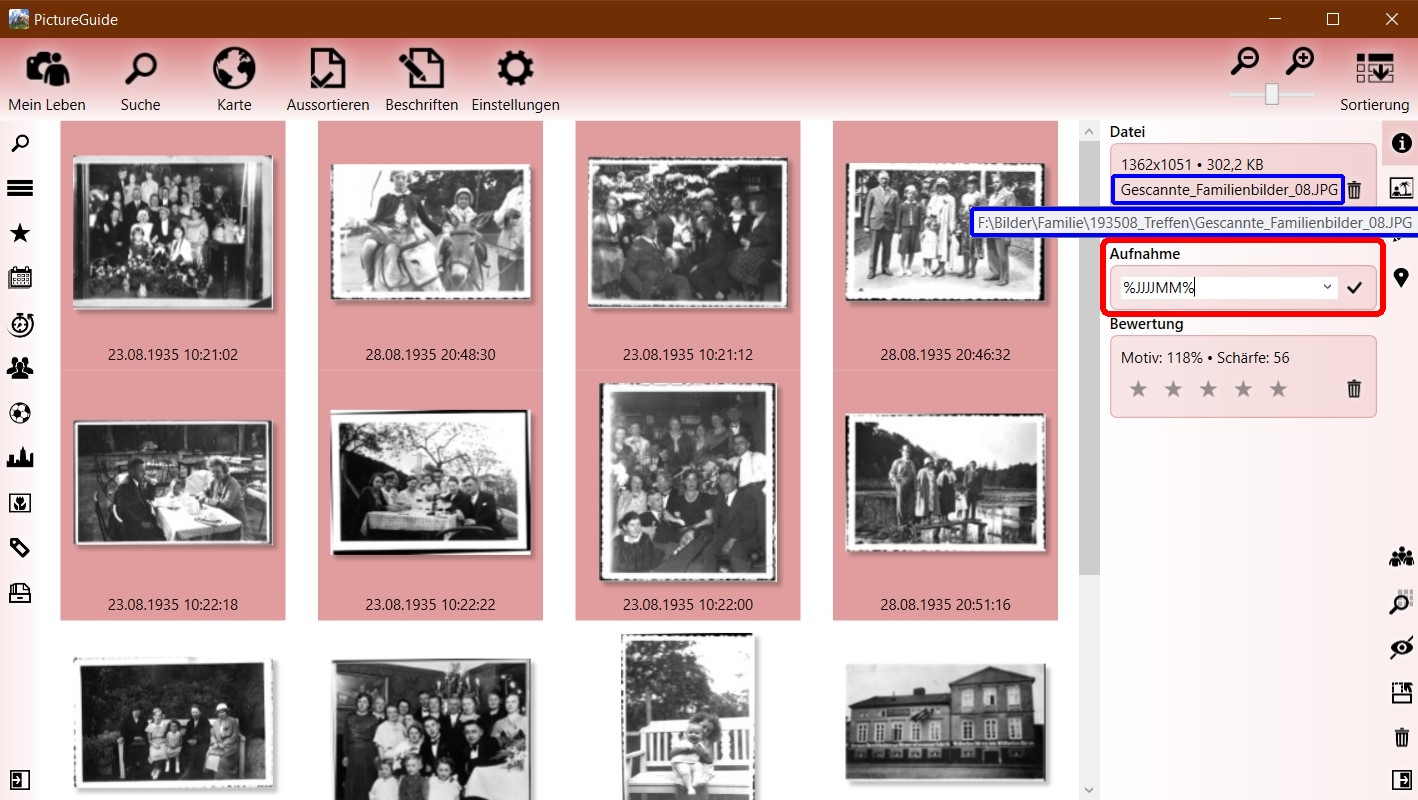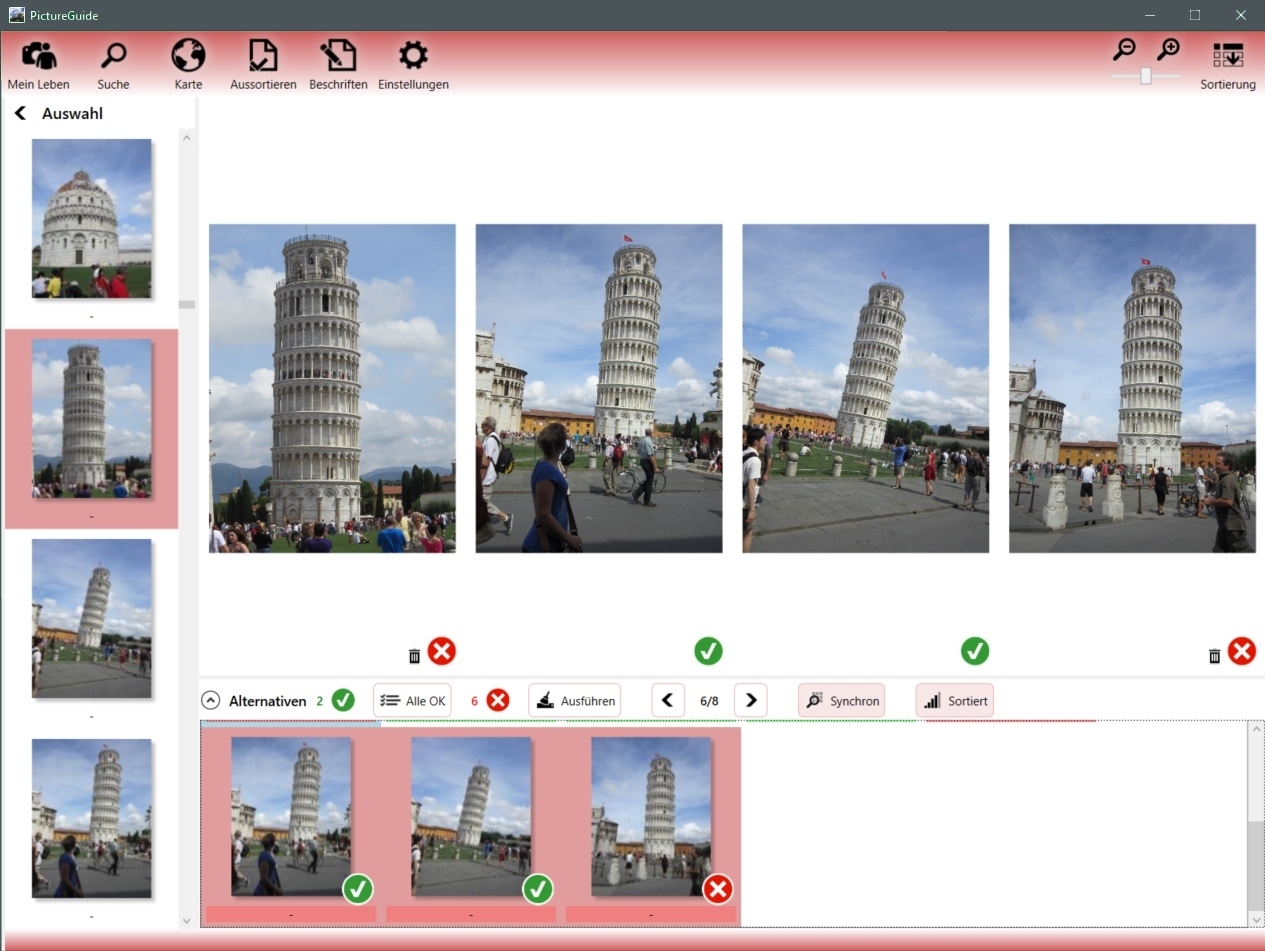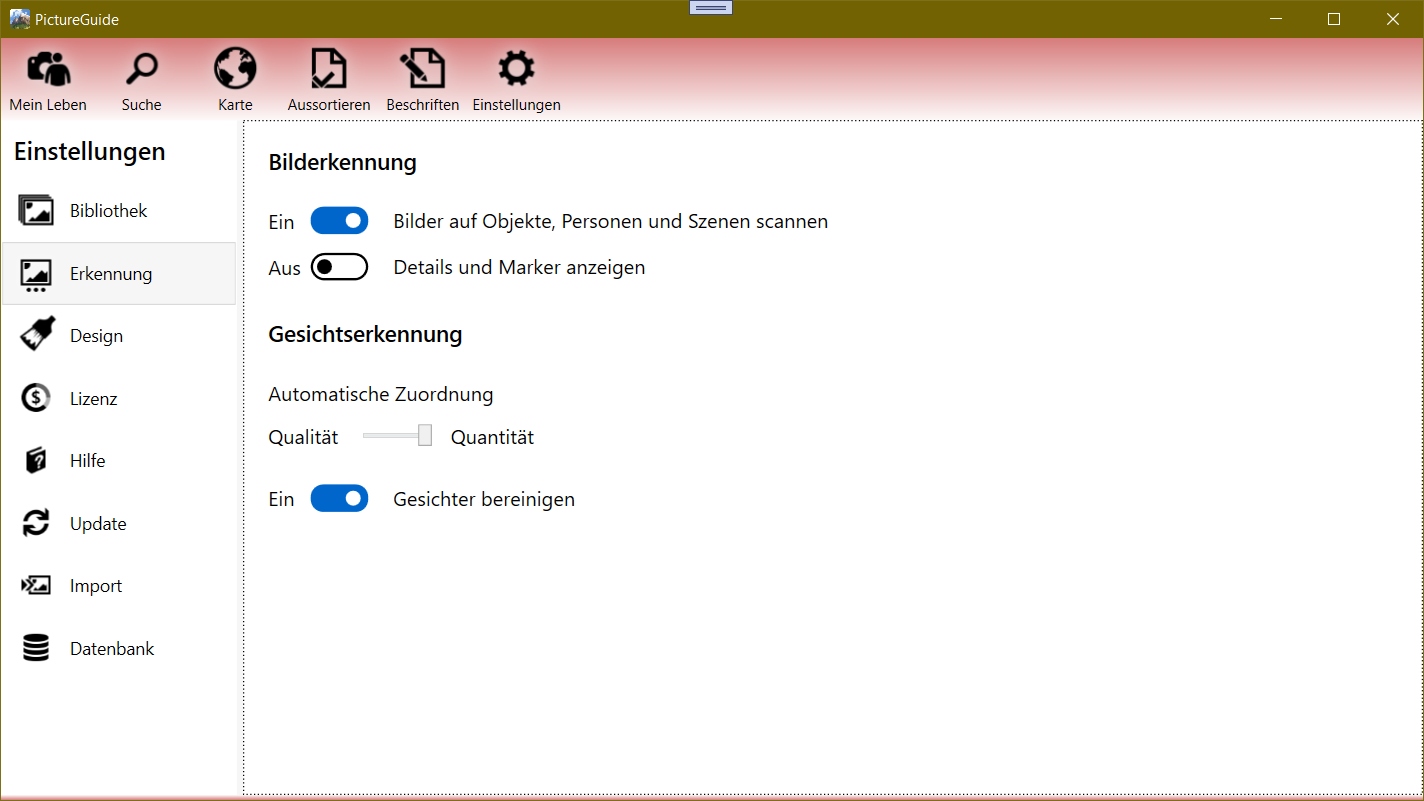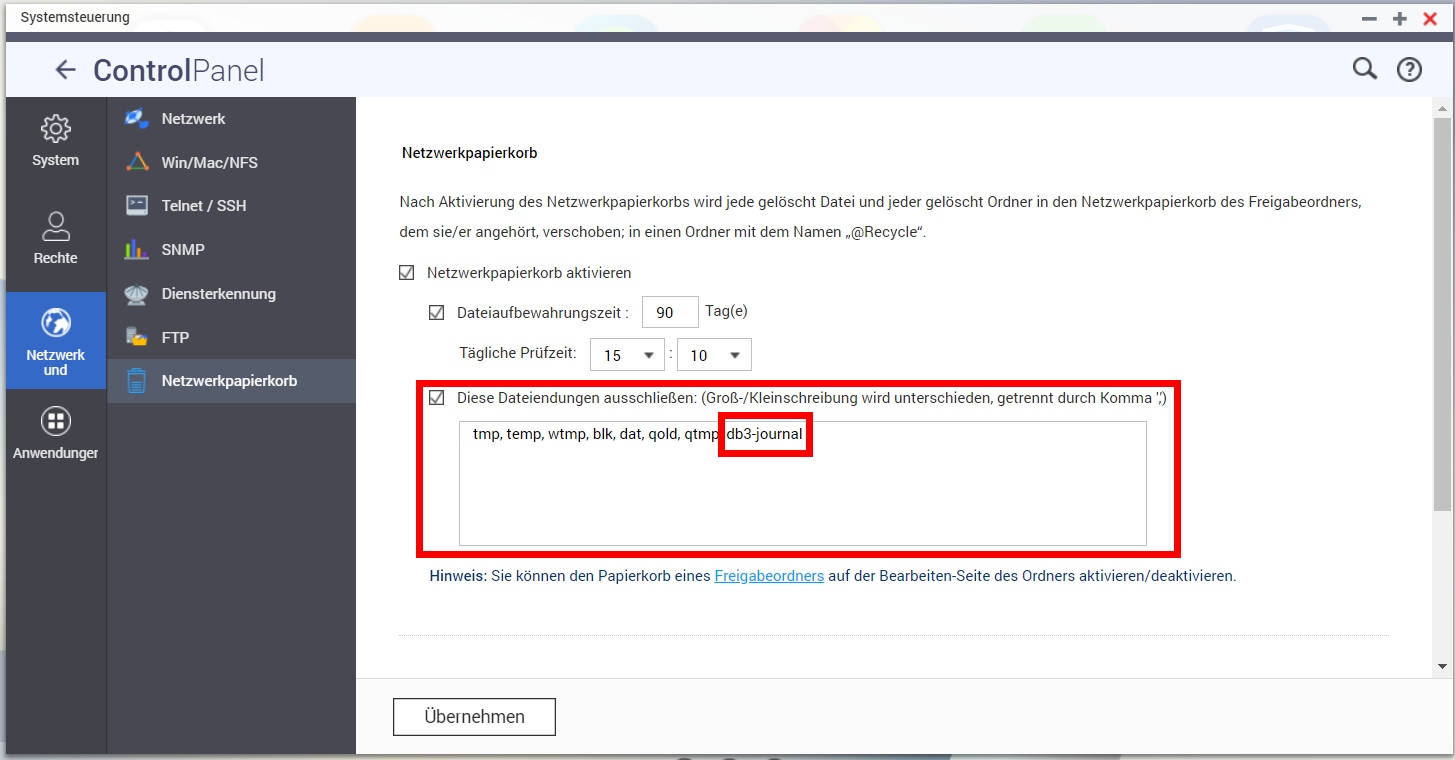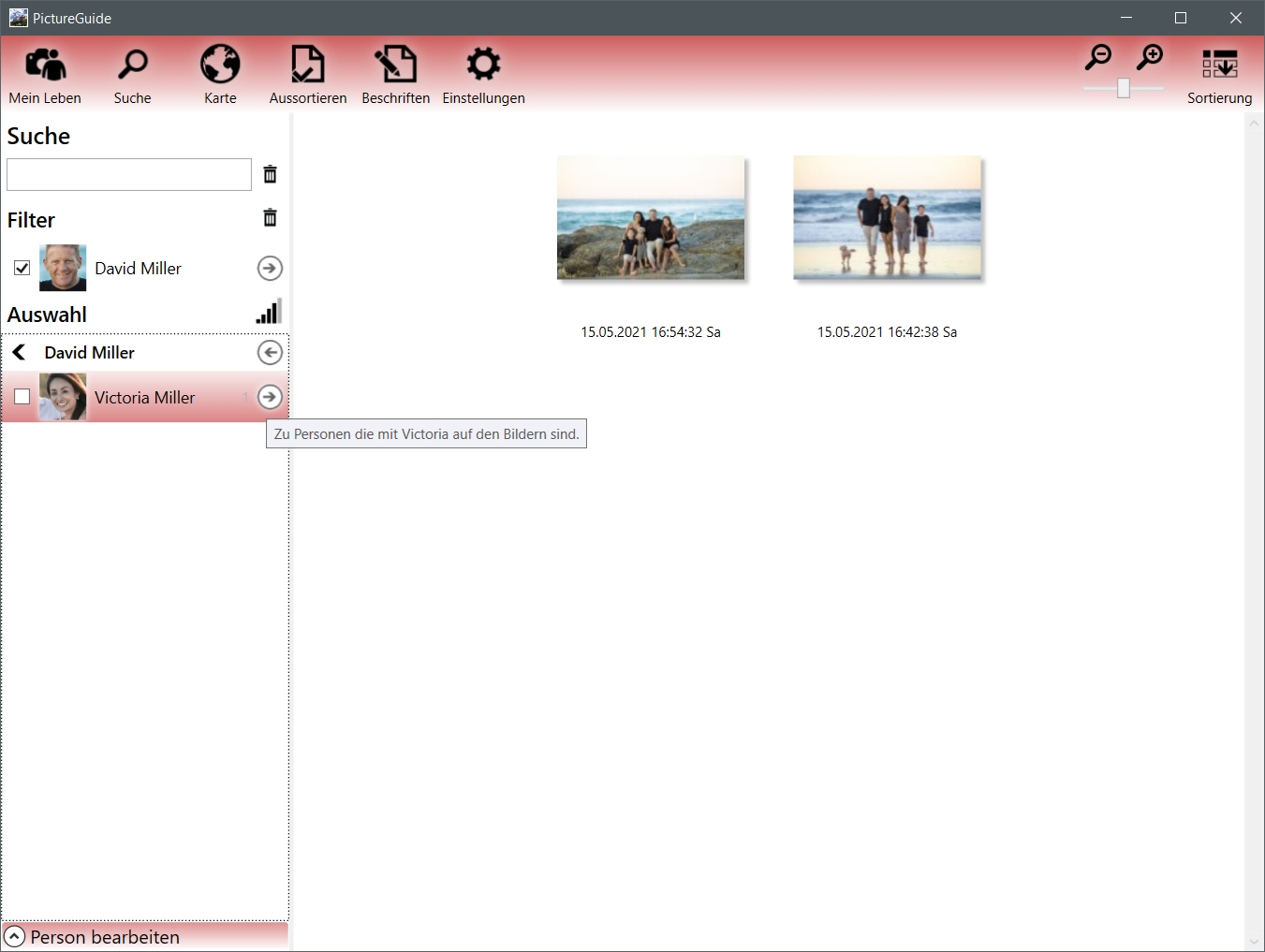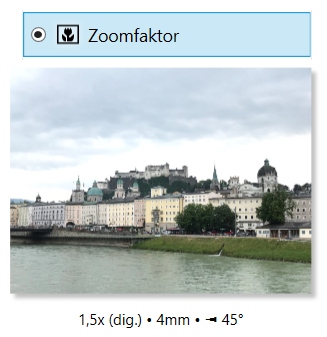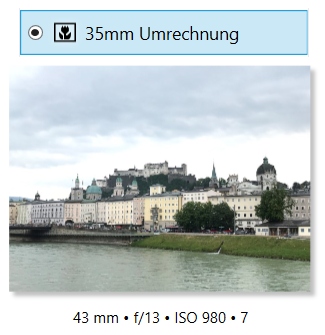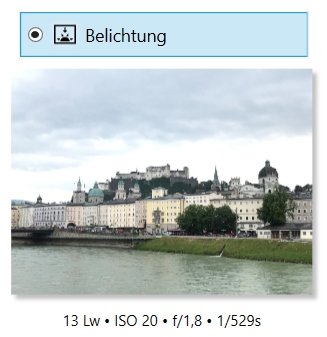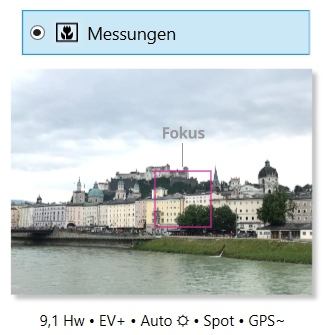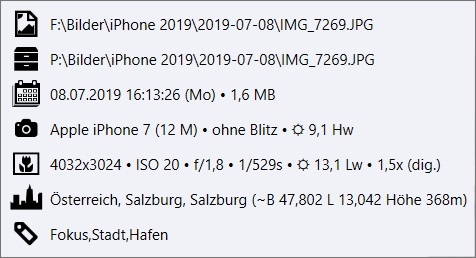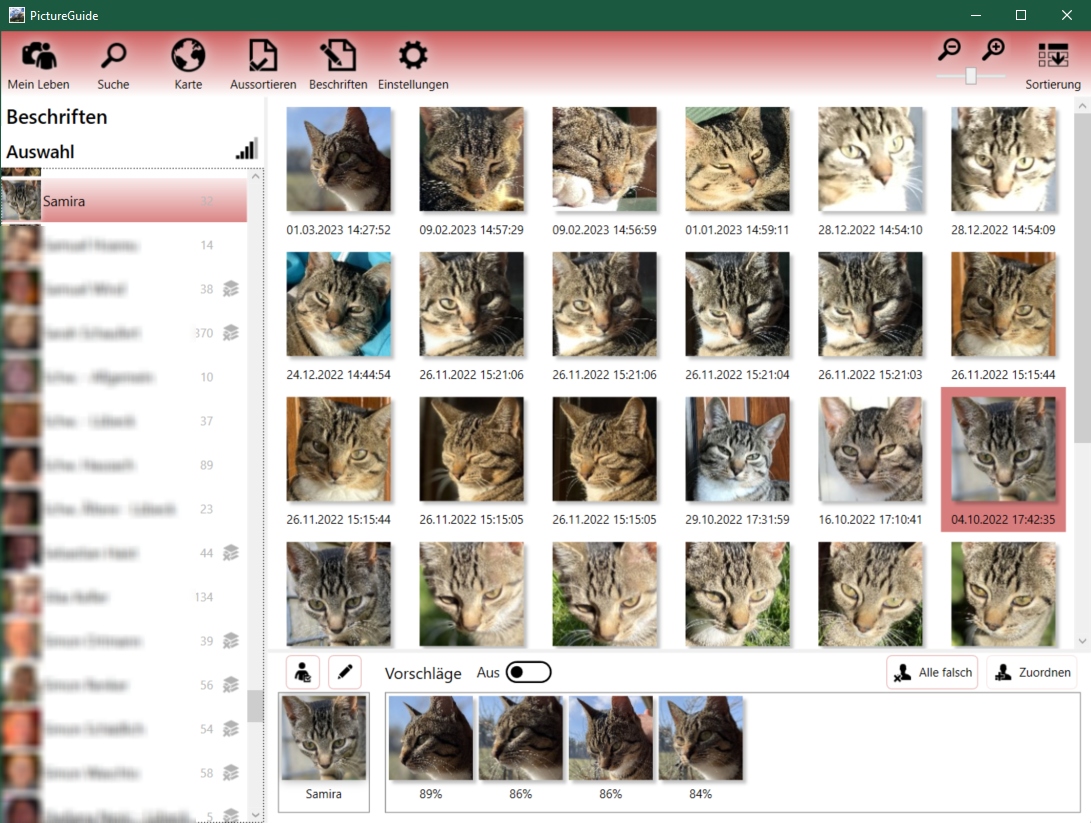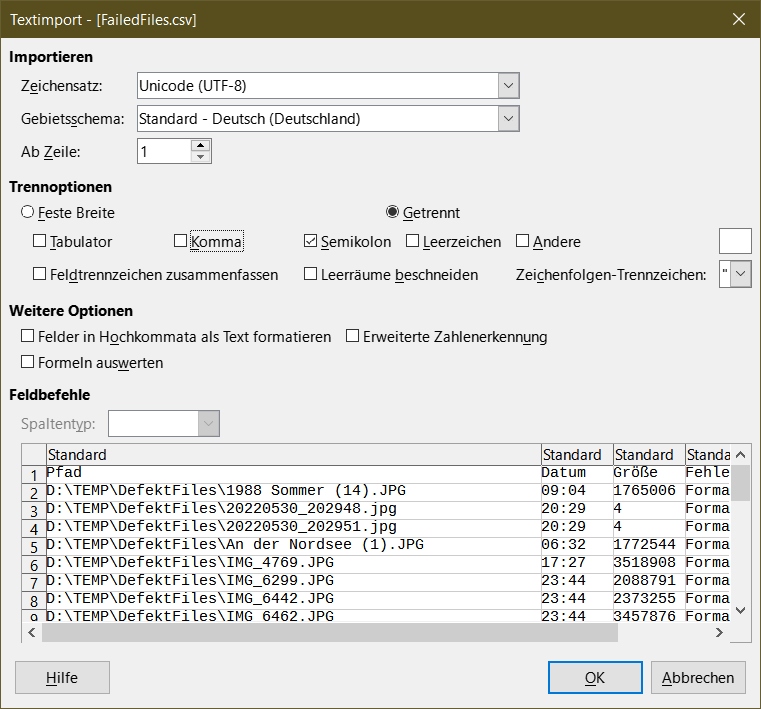FAQ Übersicht
Allgemeines
Kann PictureGuide Bilder bearbeiten und retuschieren?
PictureGuide ist ein Fotoverwaltungsprogramm, um alle Bilder schnell zu finden und zu beschriften.
Daher stehen Funktionen zum Aussortieren und Verwalten inkl. Gesichtserkennung und Kartenansicht bereit.
Bildverbesserungen und Zuschneiden werden aktuell nicht in PictureGuide abgedeckt.
Sie können ein Bild aber über das Kontextmenü > Senden an > Programm zum bearbeiten an eine Software übergeben. Das Standardprogramm kann direkt mit Taste E (Edit) gestartet werden.
Für Dateien die nicht im JPG-Format vorliegen wird zusätzlich die vorherige Umwandlung in JPG angeboten.

Verfasser: PictureGuide
Letzte Änderung: 23-02-2024
Können Picasa Personennamen aus Dateispeicher eingelesen werden?
Ja, PictureGuide liest auch Namen aus den Picasa Dateispeichern ein.
Damit PictureGuide auch nachträgliche Änderungen an den Personennamen durch Picasa erkennt, muss die Einstellungen Name-Tags in Fotos speichern aktiviert sein.
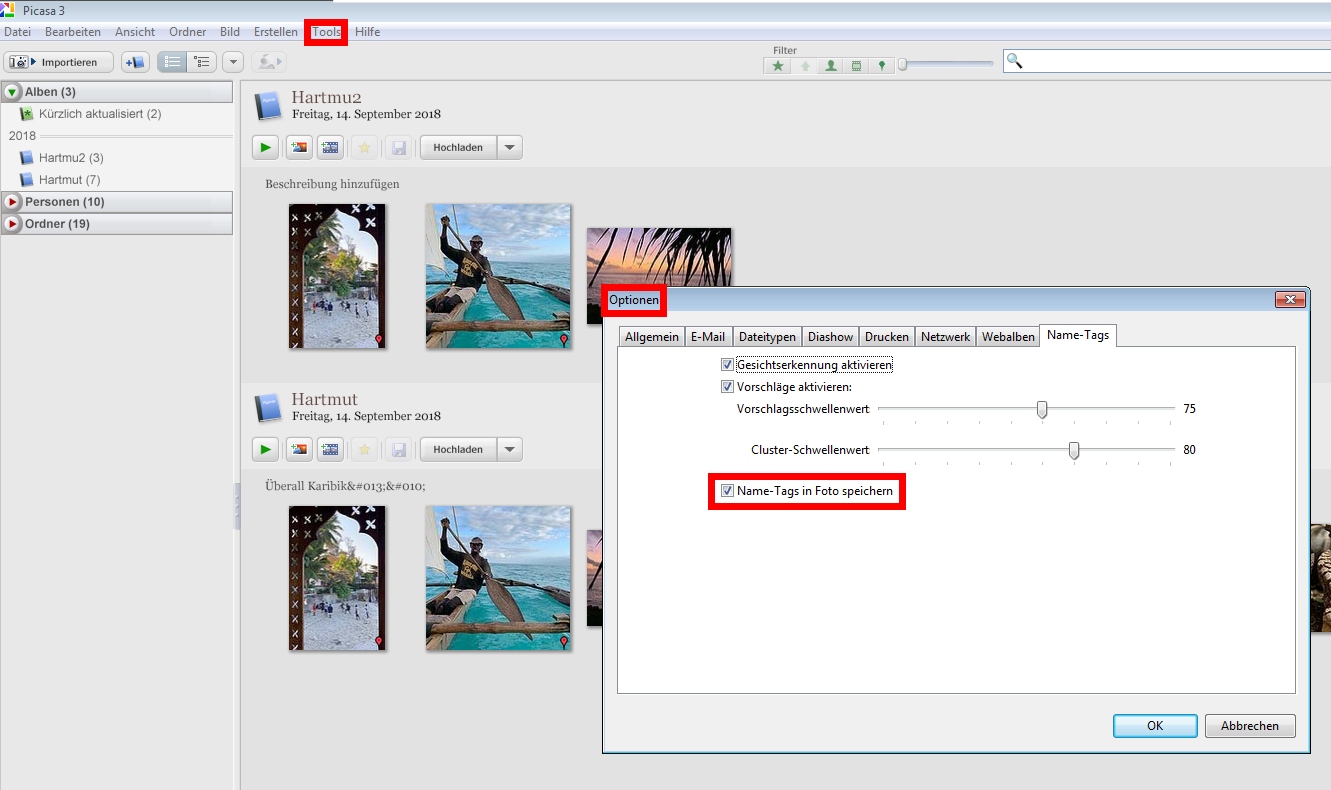
Verfasser: PictureGuide
Letzte Änderung: 20-02-2024
Bilder einer NAS-Freigabe in die Bibliothek einlesen
PictureGuide kann Bilder von Festplatten, Wechseldatenträgern und NAS- oder Server-Freigaben einlesen.
Seit PictureGuide 24.03 können Bilder auf Freigaben sowohl per UNC-Pfad (z.Bsp. \\NAS\Multimedia) als auch über eine Zuordnung per Laufwerksbuchstabe eingelesen werden.
UNC-Pfade nutzen siehe Bilder in Bibliothek einlesen
Google Suche "Netzlaufwerk verbinden"
Hinweise, wenn Sie die PictureGuide-Datenbank auf NAS legen möchten.
Verfasser: PictureGuide
Letzte Änderung: 23-02-2024
Picasa Fotoverwaltung ablösen
Sie können PictureGuide parallel zu Picasa installieren.
Fügen Sie alle gewünschten Ordner in PictureGuide hinzu.
Über Einstellungen - Bibliothek - Ordner hinzufügen..
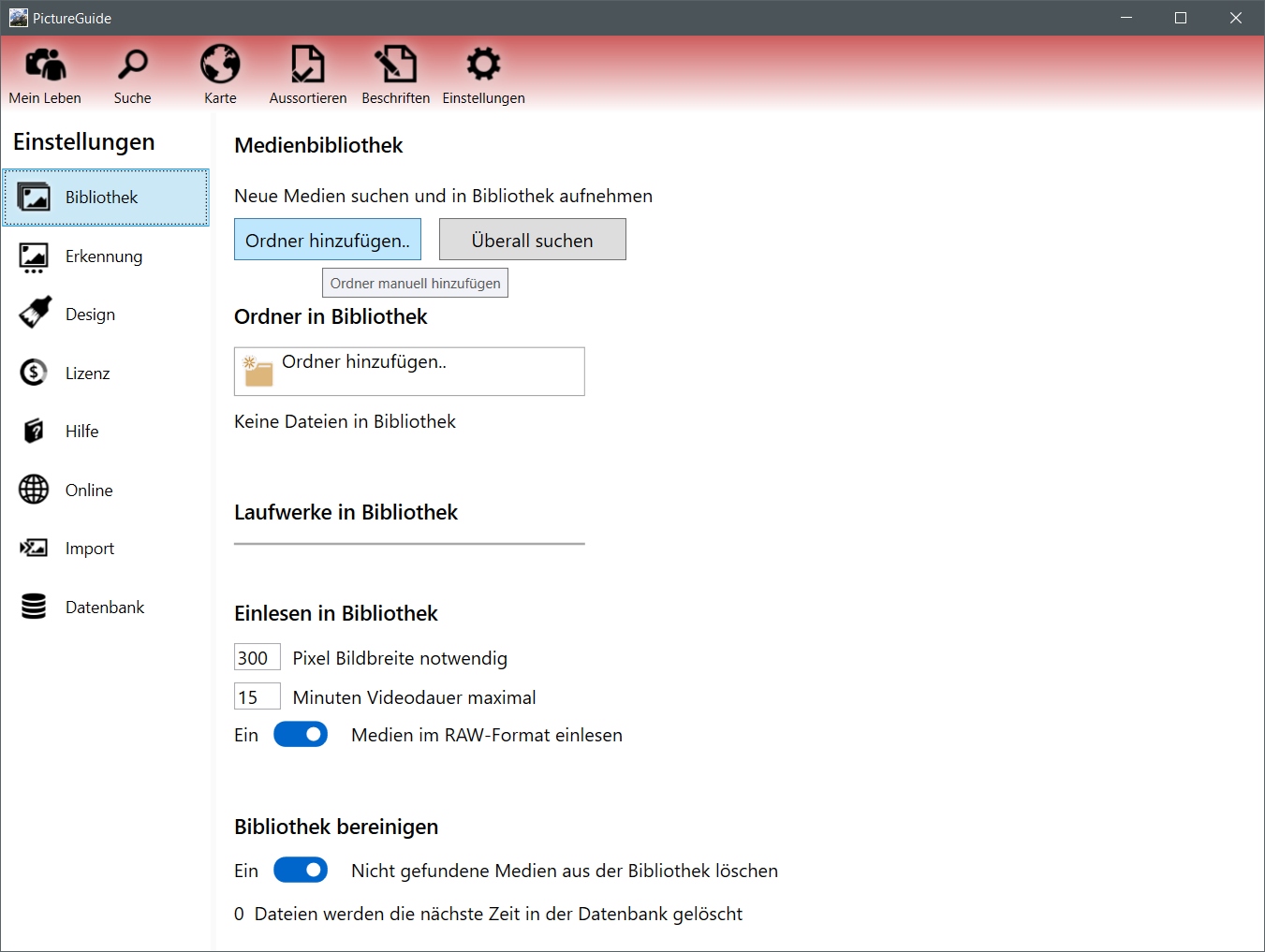
PictureGuide liest alle Bilder ein und Personenbeschriftungen aus Picasa werden übernommen.
Nachträgliche Änderungen an den Personenbeschriftungen in Picasa werden nur dann nach PictureGuide übernommen, wenn in Picasa die Name-Tags in Fotos gespeichert werden.
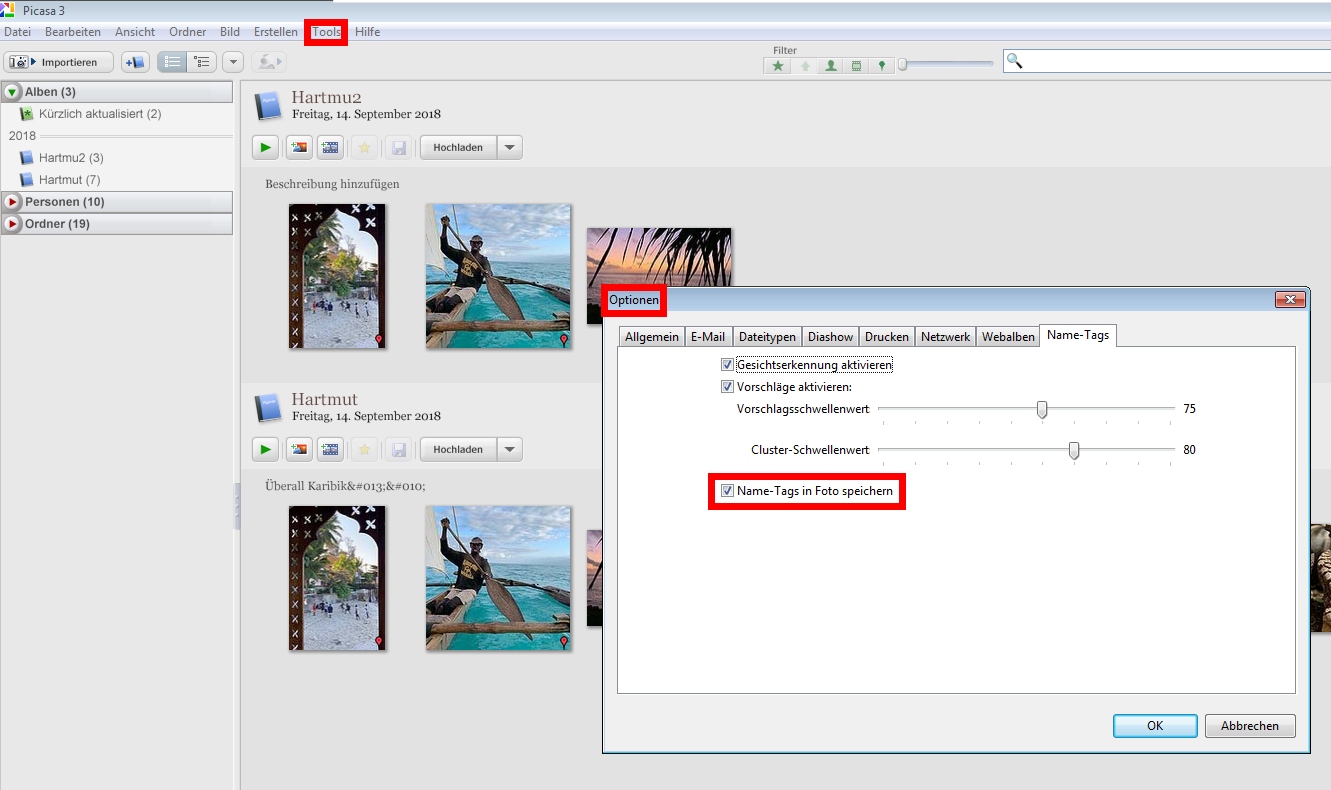
Verfasser: PictureGuide
Letzte Änderung: 20-02-2024
Bilder vom Smartphone importieren
Es gibt verschiedene Möglichkeiten die Bilder vom Smartphone auf den PC zu speichern.
Bei Android Modellen:
Bei Apple Modellen:
Kurzhinweise dazu auch in PictureGuide unter Einstellungen - Import.
Hinweise für die empfohlene App "PhotoSync"
Optimal für den Sync zwischen Apple-Smartphones und Windows-Geräten, ist die PhotoSync-App.
Damit können Sie die Markierung als Favorit, Untertitel und Album mit auf den Computer übertragen, im Gegensatz zur Übertragung per iCloud oder Kabel.
Folgende Einstellungen werden dazu ab PictureGuide 26.01 empfohlen:
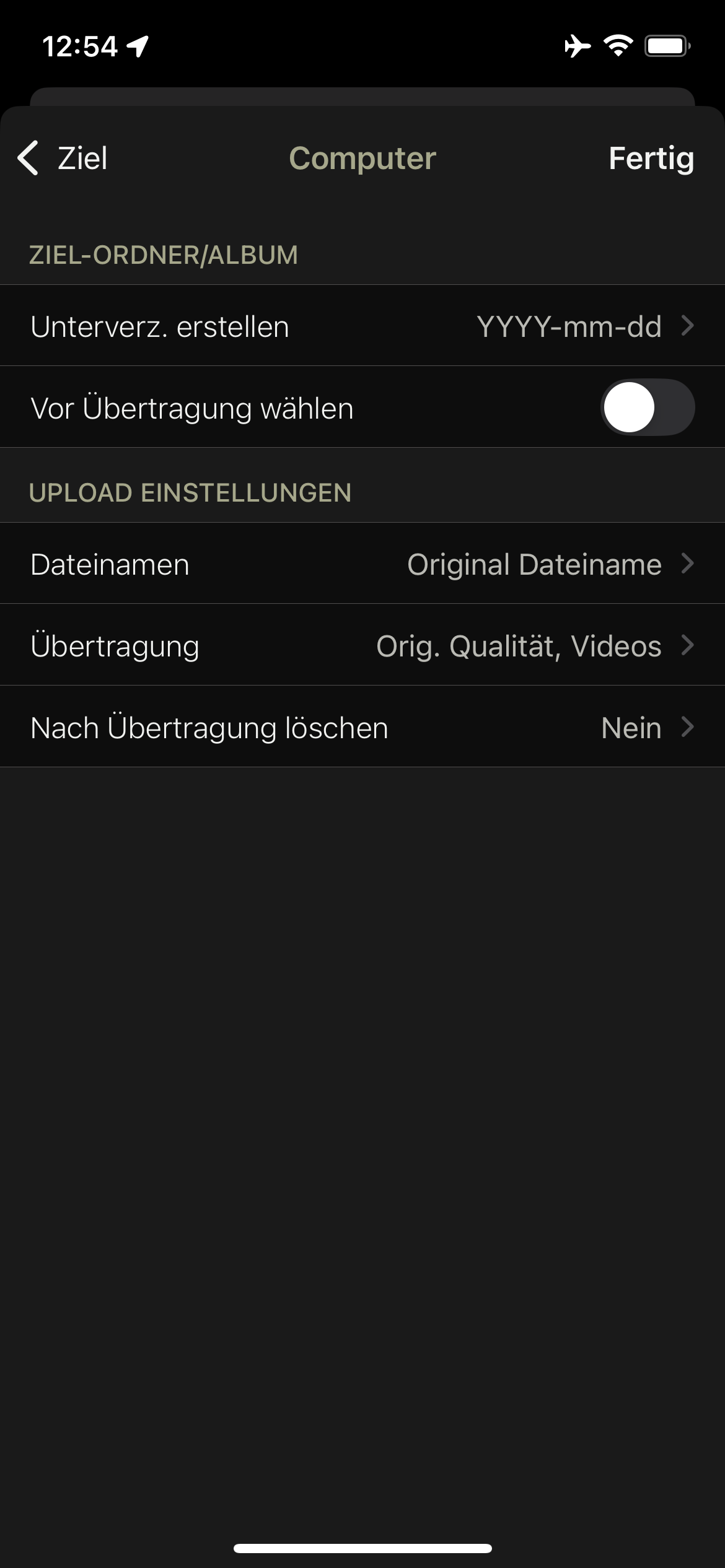
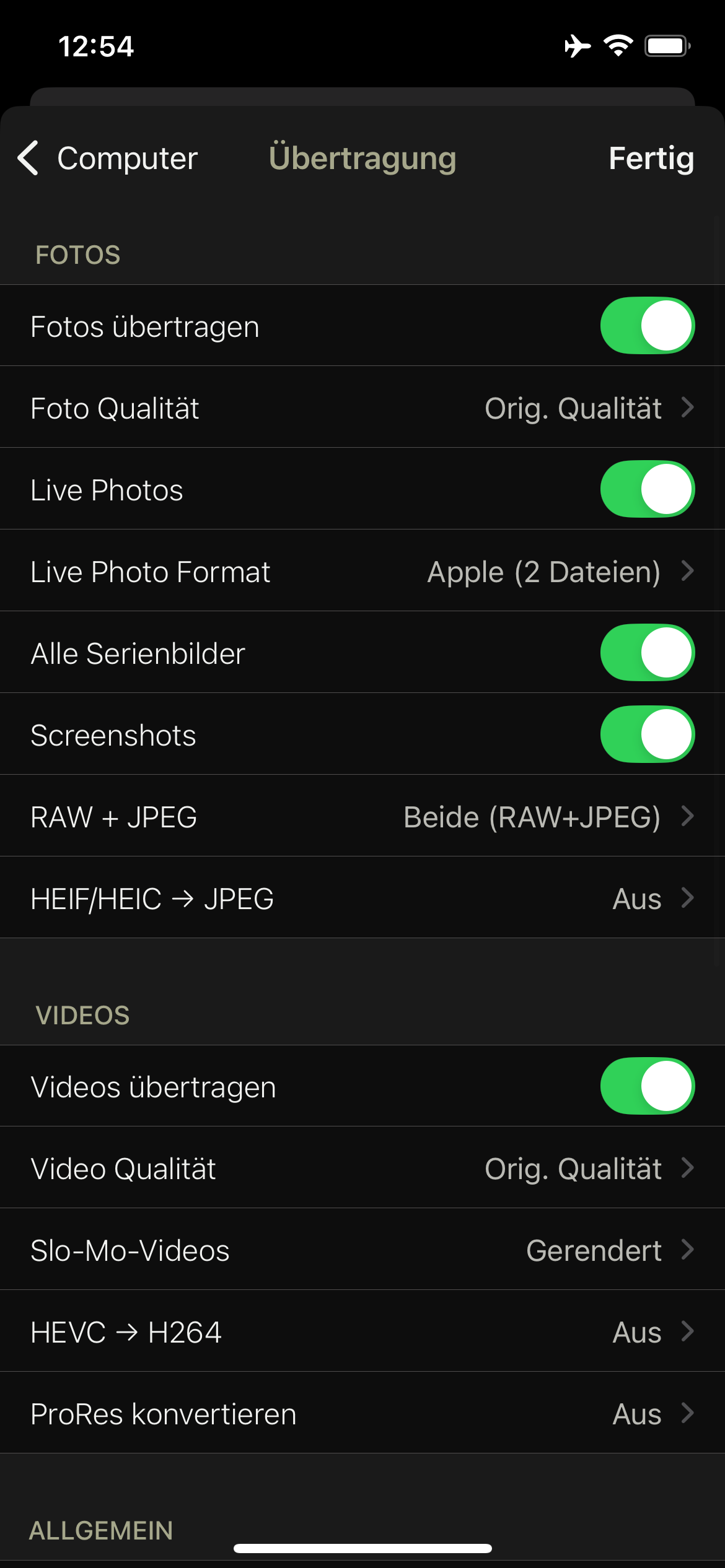
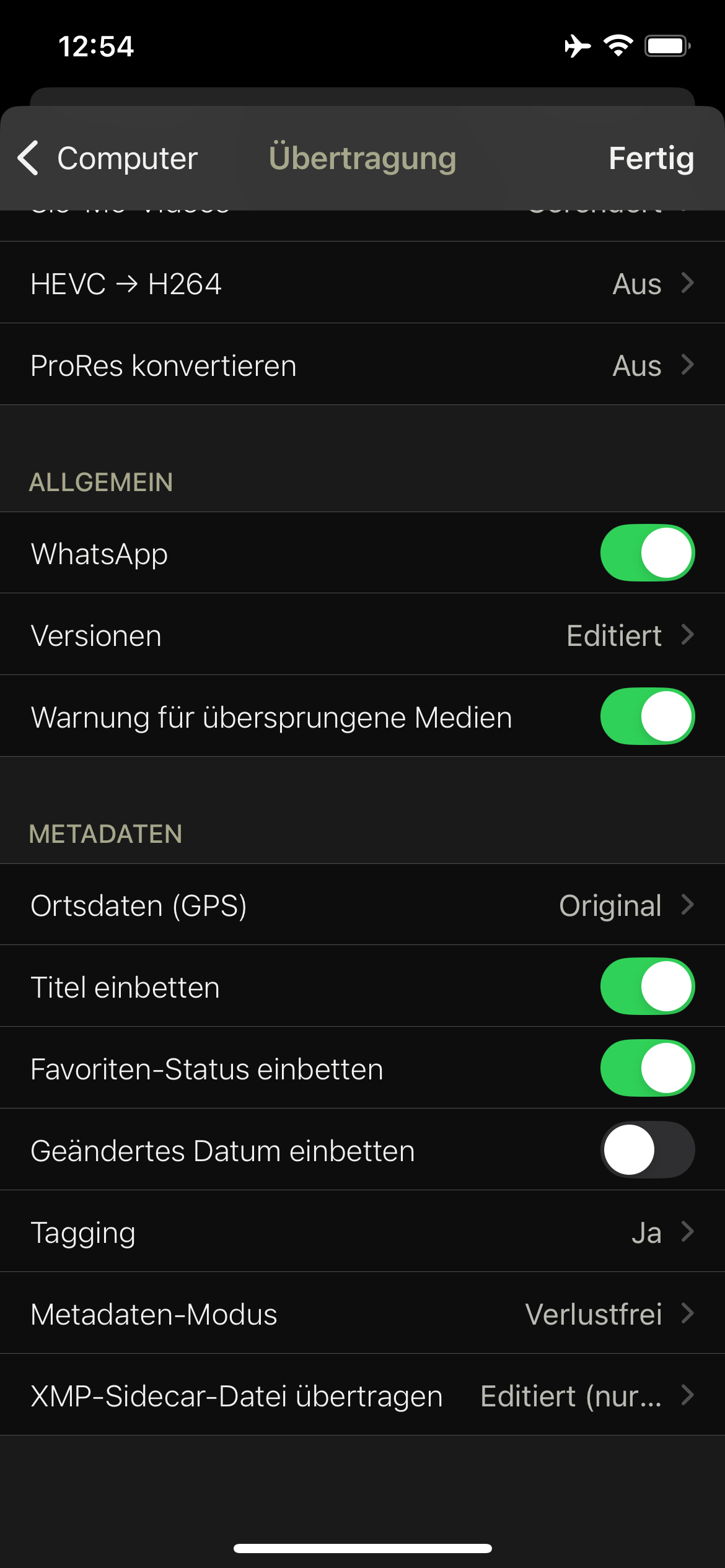
Wenn Sie manuell den Benutzerdefinierten Tag "Album" hinzufügen werden alle Stichwörter als Album interpretiert und in PictureGuide genauso wieder abgelegt.
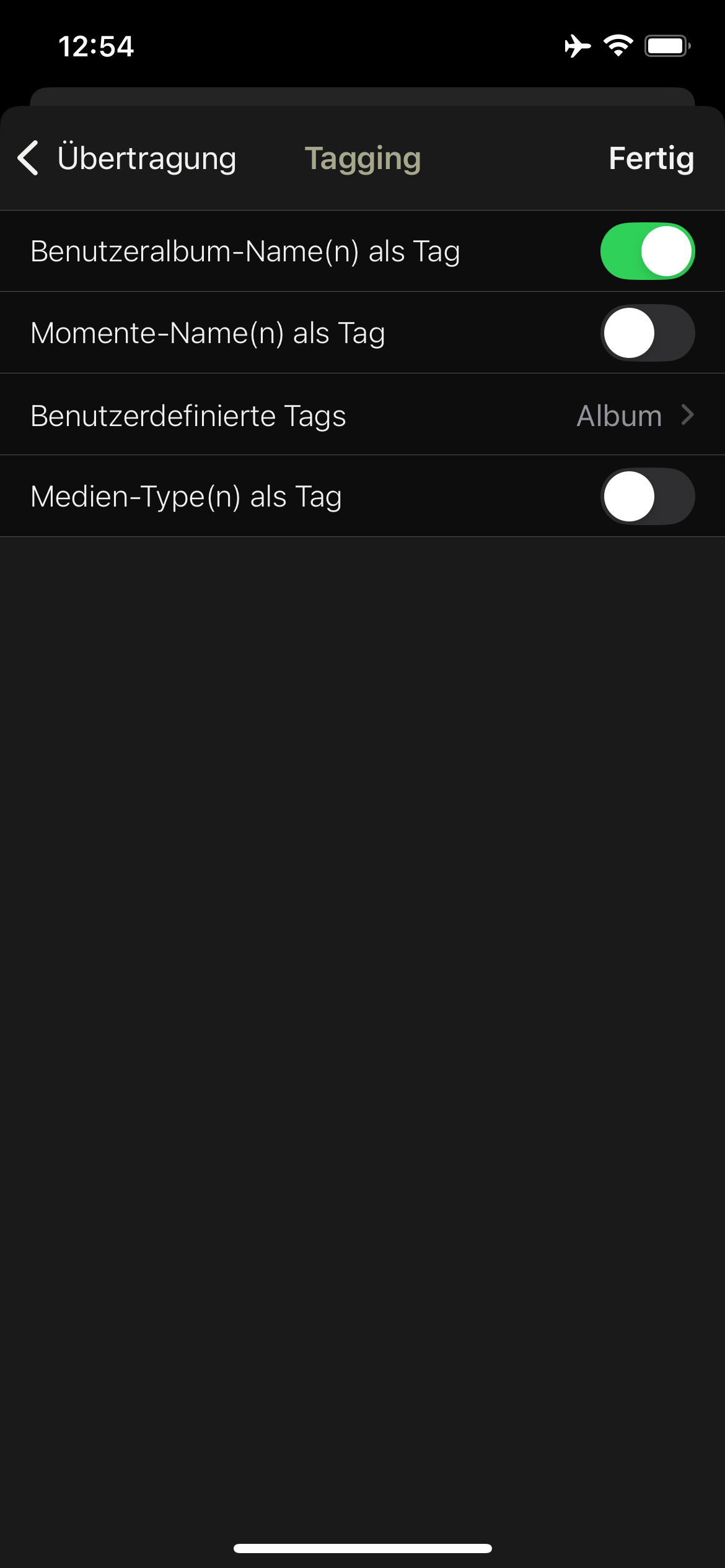
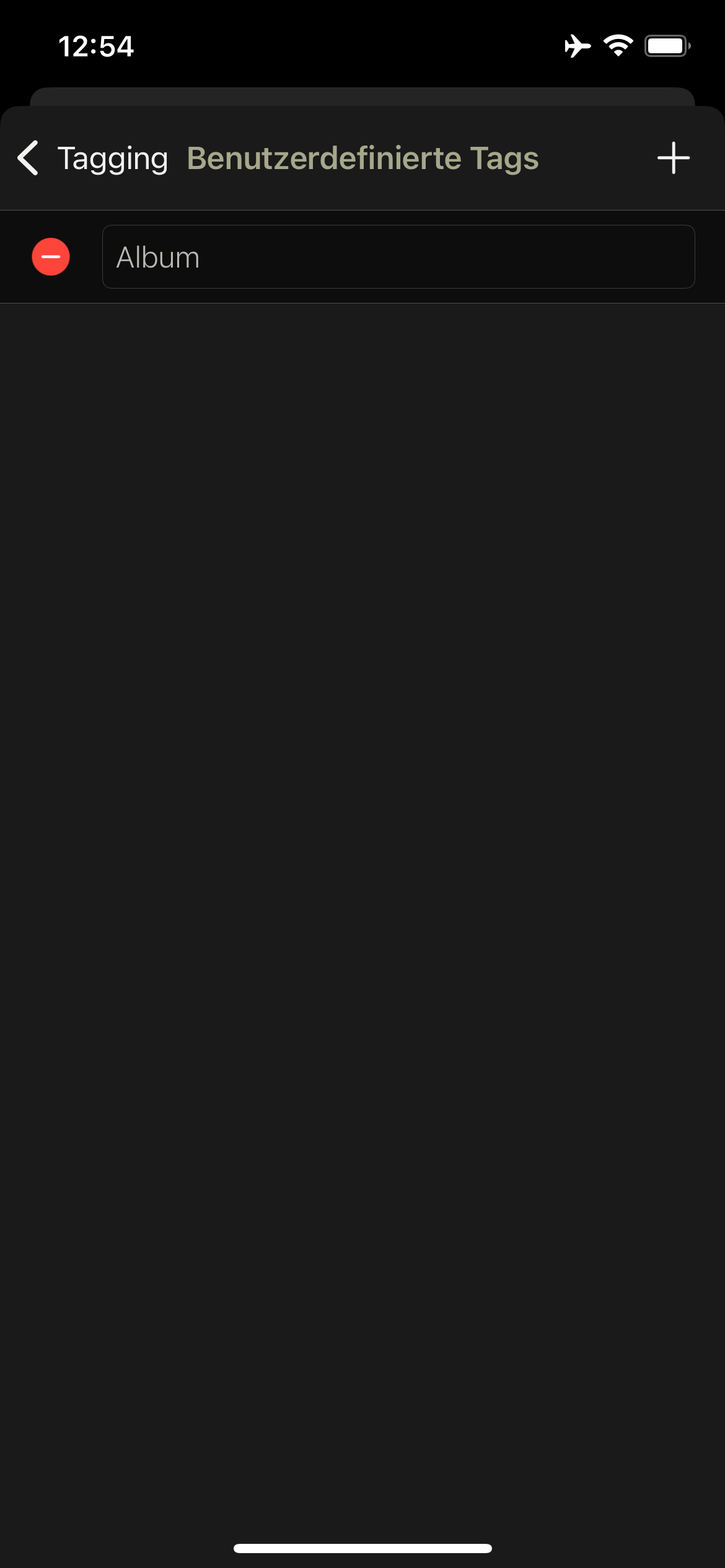
Informationen zum HEIF Format auf Apple iPhone
Fehlerbehebung beim Übertragen
Verfasser: PictureGuide
Letzte Änderung: 05-10-2025
Wie erhalte ich eine 30-Tage Test oder Kauf-Lizenz?
Freischaltung einer Testlizenz für 60.000 Bilder und anschließend Kauf möglich
Beachten Sie das eine Lizenz immer für eine Datenbank gilt. (Datenbank über das Netzwerk nutzen)
Wenn Sie mehrere Computer unabhängig nutzen möchten, dann erwerben Sie bitte getrennte Lizenzen.
Gehen Sie in PictureGuide auf Einstellungen > Lizenz.
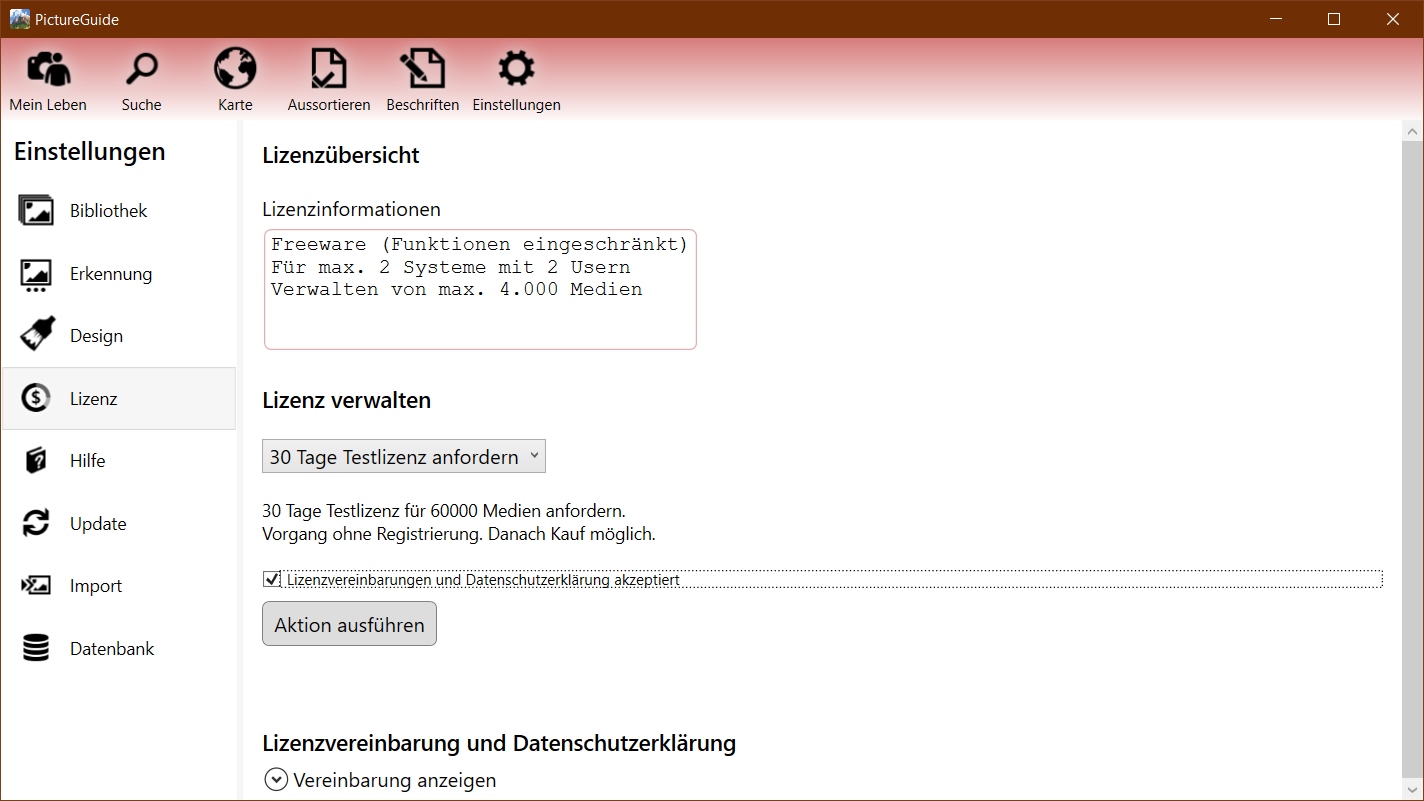
Für 30-Tage Testlizenz
Markieren Sie im Auswahlfeld: 30 Tage Testlizenz anfordern, akzeptieren Sie die Vereinbarungen und klicken auf Aktion ausführen.
Für Lizenzkauf
Markieren Sie im Auswahlfeld: Lizenz kaufen/erweitern, akzeptieren Sie die Vereinbarungen und klicken auf Aktion ausführen. Sie werden dann automatisch in den Shop für weitere Kaufeinstellungen und Preisangaben weitergeleitet.
Es erfolgt keine Buchung vor Abschluss des Kaufvorgangs.
Sie benötigen bei uns übrigens kein Kundenkonto oder ähnliches.
Bezahlen können Sie per Bank-Konto, Kreditkarte oder über den Bezahldienst PayPal.
Auch Kauf auf Rechnung ist möglich.
Verfasser: PictureGuide
Letzte Änderung: 17-10-2025
Welche Metadaten (EXIF, IPTC, XMP) werden verarbeitet und geschrieben?
PictureGuide verarbeitet die meisten relevanten Meta-Daten der Bilder.
Folgende Metadaten werden eingelesen, genutzt und geschrieben*:
- Aufnahmedatum*, Kameramodell*, Fotograf*
- ISO, Blende, Verschluss, Blitz
- Belichtungsmessung, Fokus, Zoomfaktor
- Belichtungskorrektur, Kameramodus
- Titel*, Überschrift*, Beschreibung*, Stichworte*°
- GPS*, Aufnahmeort*
- Gesichtsmarkierungen*, Gesichtsbeschriftungen*
PictureGuide zeigt die wichtigsten Daten beim verweilen der Maus auf dem Bild an.
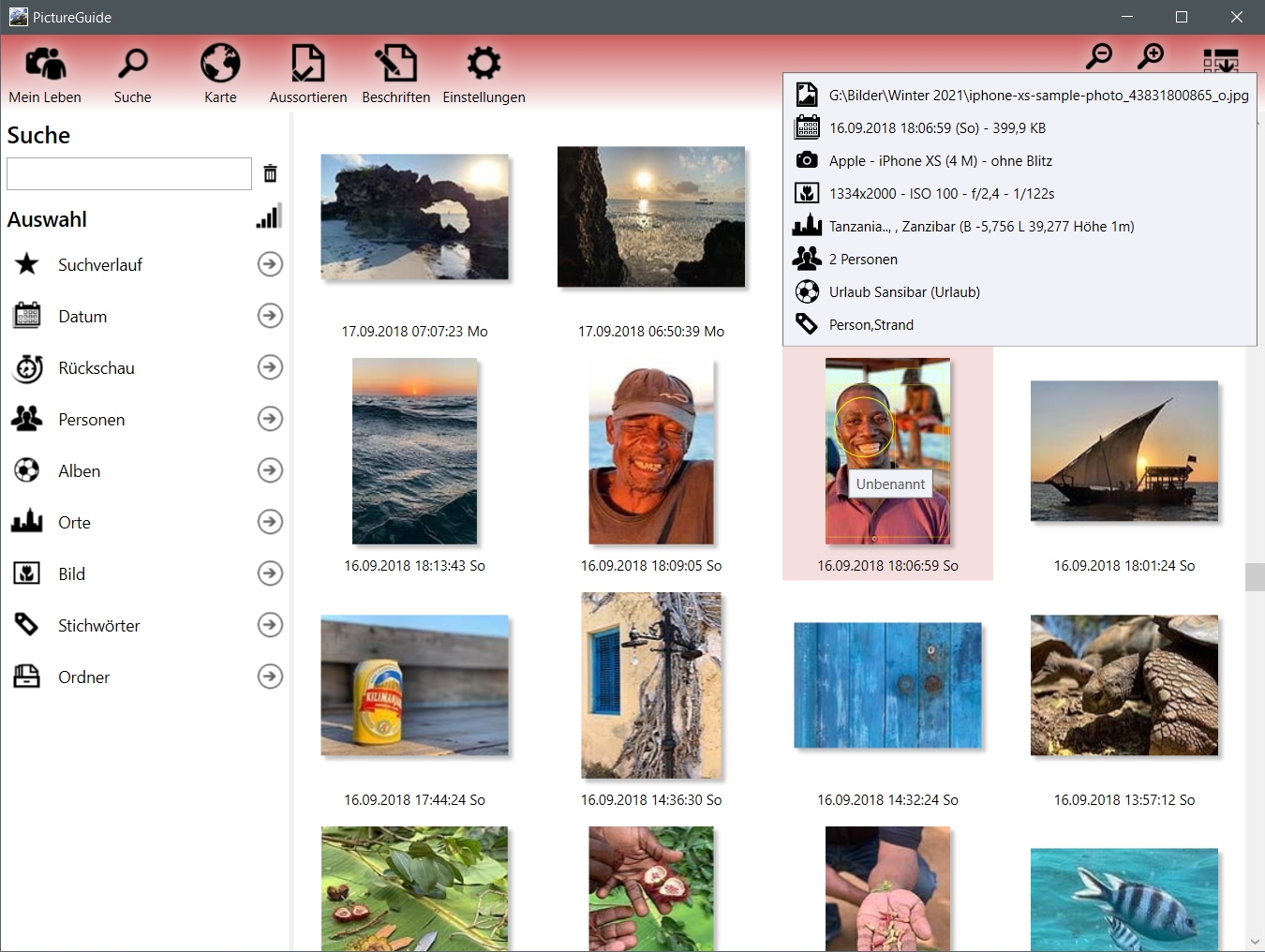
Metadaten schreiben
Geänderte Meta-Daten können ab Version 26.01 zurückgeschrieben werden.
Bei manuellem zurückschreiben nutzen Sie das Speichern-Symbol in der Seitenleiste oder den Kontextmenü-Eintrag "Metadaten schreiben".
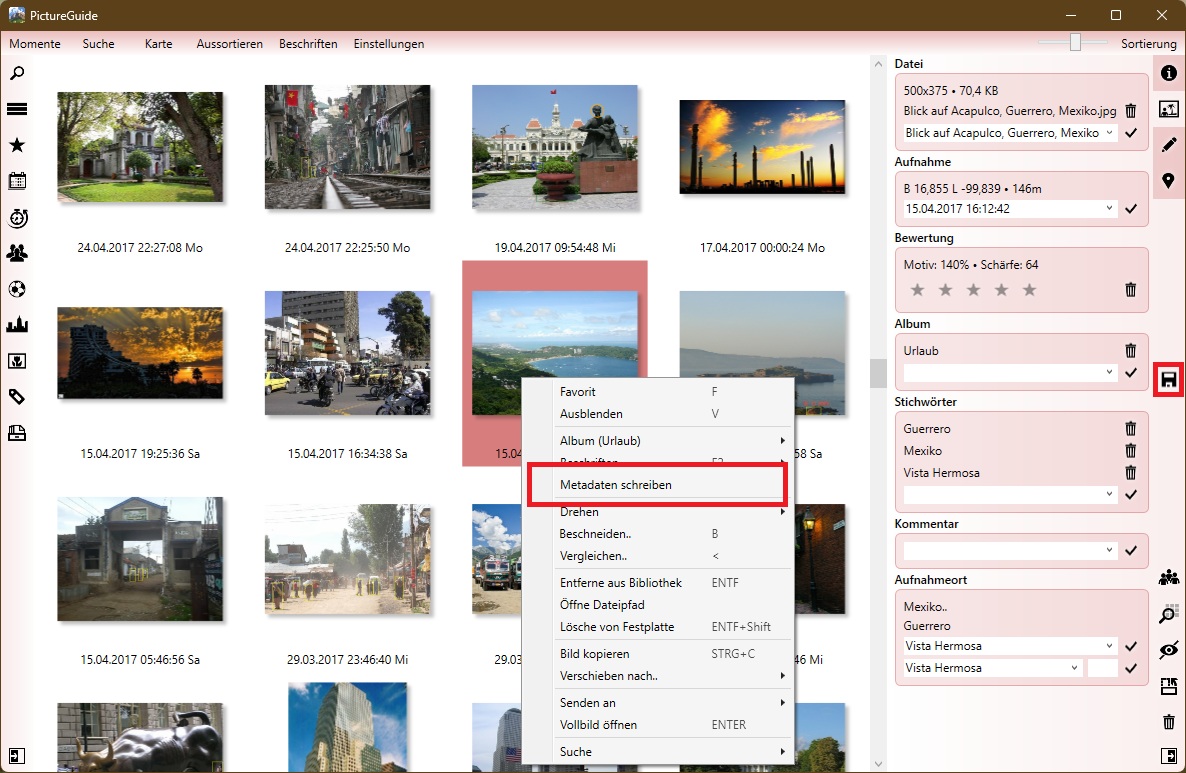
Einstellungen zum schreiben der Metadaten unter PictureGuide > Einstellungen > Metadaten
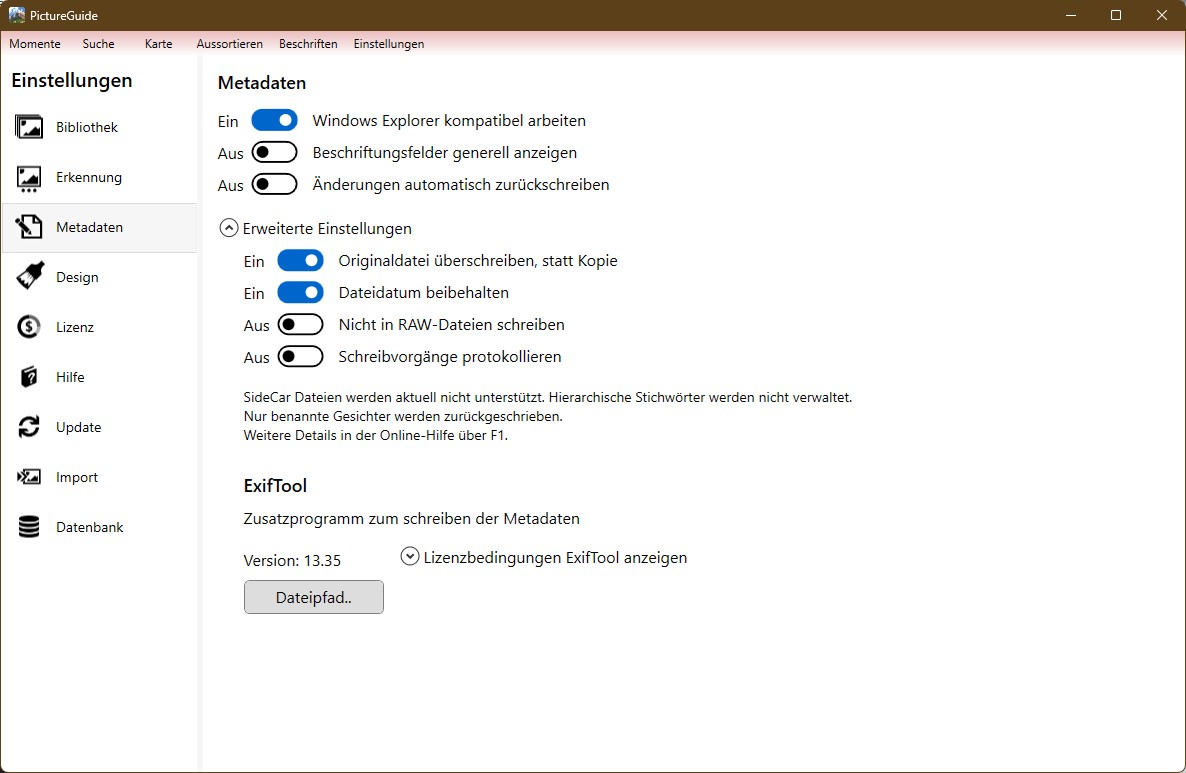
Beschreibung der Einstellungen
- Windows Explorer kompatibel arbeiten
- Leider sind Metadaten nicht genormt und Microsoft nutzt andere Felder als z.Bsp. Adobe
- Wenn diese Einstellung aktiv ist, werden explizit die Microsoft-Felder geschrieben (XP..)
- Beim Einlesen werden die Microsoft-Felder priorisiert, statt der EXIF/ITPC/XMP-Felder
- Aktivieren Sie diese Einstellung, wenn Sie lediglich mit PictureGuide und Microsoft Windows die Fotos beschriften. Wenn Sie Adobe oder andere Drittanbieter nutzen, sollte Sie die Option abschalten.
- Beschriftungsfelder generell anzeigen
- Für schnelle Beschriftungen genügen den meisten Anwendern die Felder Stichworte und Kommentar/Beschreibung und beim Aufnahmeort die Stadt
- Wenn Sie allerdings auch Titel, Überschrift und Strasse, Hausnummer, Sehenswürdigkeit eingeben möchten, aktivieren Sie diesen Schalter.
- Wenn Daten in den Feldern enthalten sind, werden diese unabhängig der Funktion angezeigt
- Änderungen automatisch zurückschreiben
- Hiermit wird kein Speichersymbol mehr angezeigt, sondern alle geänderten Metadaten werden automatisch ein paar Sekunden nach Änderung in die Datei zurückgeschrieben.
- Wenn Sie die Funktion deaktivieren und später wieder aktivieren, werden alle offenen Schreibvorgänge abgearbeitet.
- Es wird empfohlen zuvor manuell zurückzuschreiben und die Daten mit einer Drittanbieter-Software zu vergleichen.
- Es wird empfohlen die Einstellung "Originaldatei überschreiben.." zu aktivieren.
- In der Freeware ist die Funktion nicht möglich und in der Testphase nur bedingt.
- Originaldatei überschreiben, statt Kopie
- Das Exiftool bietet die Möglichkeit die Originaldatei als Bild.jpg_original abzuspeichern, wenn Metadaten geschrieben werden. Somit kann die Änderung manuell rückgängig gemacht werden.
- Beachten Sie das ein Löschen der Bild-Datei in PictureGuide auch die erzeugte Originaldatei löscht.
- Wenn Sie sich sicher sind, das die Metadaten korrekt geschrieben werden, sollte das erzeugen einer Kopie der Originaldatei abgeschaltet werden, um nicht unnötig viel Speicherplatz zu verwenden.
- Dateidatum beibehalten
- Normalerweise werden Änderungen an der Datei immer am Änderungsdatum ersichtlich.
- Bei Bildern möchte man aber oftmals, das sich dieses Datum nur auf Änderungen am Bild selber beziehen und nicht auf die Metadaten.
- Diese Einstellung behält das Änderungsdatum der Datei beim schreiben von Metadaten
- Nicht in RAW-Dateien schreiben
- Das Exiftool ermöglicht es auch in RAW-Dateien Metadaten zu schreiben.
- Wenn Sie aktuell mit Sidecar-Dateien für RAW-Dateien arbeiten, sollten Sie diese Einstellung aktivieren.
- Schreibvorgänge protokollieren
- Um alle Änderungen an den Dateien nachzuvollziehen, können alle geschriebenen Metadaten Tags protokolliert werden.
- Die Protokolldateien (MetaWriteLog...csv) befinden sich im Datenbank-Ordner (Einstellungen > Datenbank > Pfad öffnen)
- Sie können die Log-Dateien in Excel/Calc öffnen und als Feldtrenner das Semikolon verwenden
- Unrelevante Tags werden nicht protokolliert ("exif:ProcessingSoftware", "xmp-tiff:Software", "IPTCDigest", "RegionList", "RegionAppliedToDimensionsUnit")
Zum zurückschreiben gelten die Einschränkungen des Exiftool (@copyright Phil Harvey).
Sie können die genutzte Version des Exiftools über den Button "Dateipfad.." anpassen.
Die aktuell Version erhalten Sie auf https://exiftool.org/
*Angaben können geändert und geschrieben werden.
°Hierarchische Stichwörter werden nicht verwaltet
Verfasser: PictureGuide
Letzte Änderung: 07-10-2025
Systemanforderungen
PictureGuide kann per Setup oder über den Microsoft AppStore installiert werden.
Die Systemanforderungen sind sehr niedrig und sollten im Allgemeinen erfüllt sein.
Voraussetzungen:
- Internetanbindung für die Installation
- Microsoft Windows S, 10-11 64-bit
Windows Server 2016-2022
- Auf Terminalserver sollte das Feature Desktopdarstellung installiert sein
- NetFramework 4.8
- Dual-Core Prozessor
4 GB Arbeitsspeicher
10GB Festplattenspeicher
Verfasser: PictureGuide
Letzte Änderung: 23-02-2024
PictureGuide Handbuch, Anleitung, Preise
Hinweise zur Bedienung unter https://www.pictureguide.de/faq
Handbuch herunterladen: PictureGuide Anleitung
Preise für PictureGuide: Preisliste
Verfasser: PictureGuide
Letzte Änderung: 28-02-2023
Wie lange werden alte Versionen supportet?
Wir empfehlen immer die aktuellste Version von PictureGuide zu installieren.
Eine alte Programmversion wird nur benötigt, wenn Sie PictureGuide mit einer alten Dauerlizenz benutzen möchten.
Sie benötigen bei uns keine Download-Versicherung, um Ihre Software erneut zu installieren.
Die Versionen haben ab Kaufdatum bis zu drei Jahre Support* und wir werden diese zum Download solange bereithalten. Dieser Service ist kostenlos.
Die Links um eine ältere Version zu installieren finden Sie hier: Versionshinweise
*Weitere Hinweise dazu in unseren allgemeinen Vertragsbedingungen.
Verfasser: PictureGuide
Letzte Änderung: 20-02-2024
Bedienung
Beschriften von Personen / Gesichtern
Da PictureGuide bereits alle Gesichter zu einer Gruppe zusammenfasst, müssen Sie nicht mehr jedes Bild einzeln aufrufen, um den Gesichtern einen Namen zuzuordnen. Beschriften Sie daher direkt die gefundenen Gesichtergruppen wie folgt:
-
PictureGuide > Beschriften > Personen
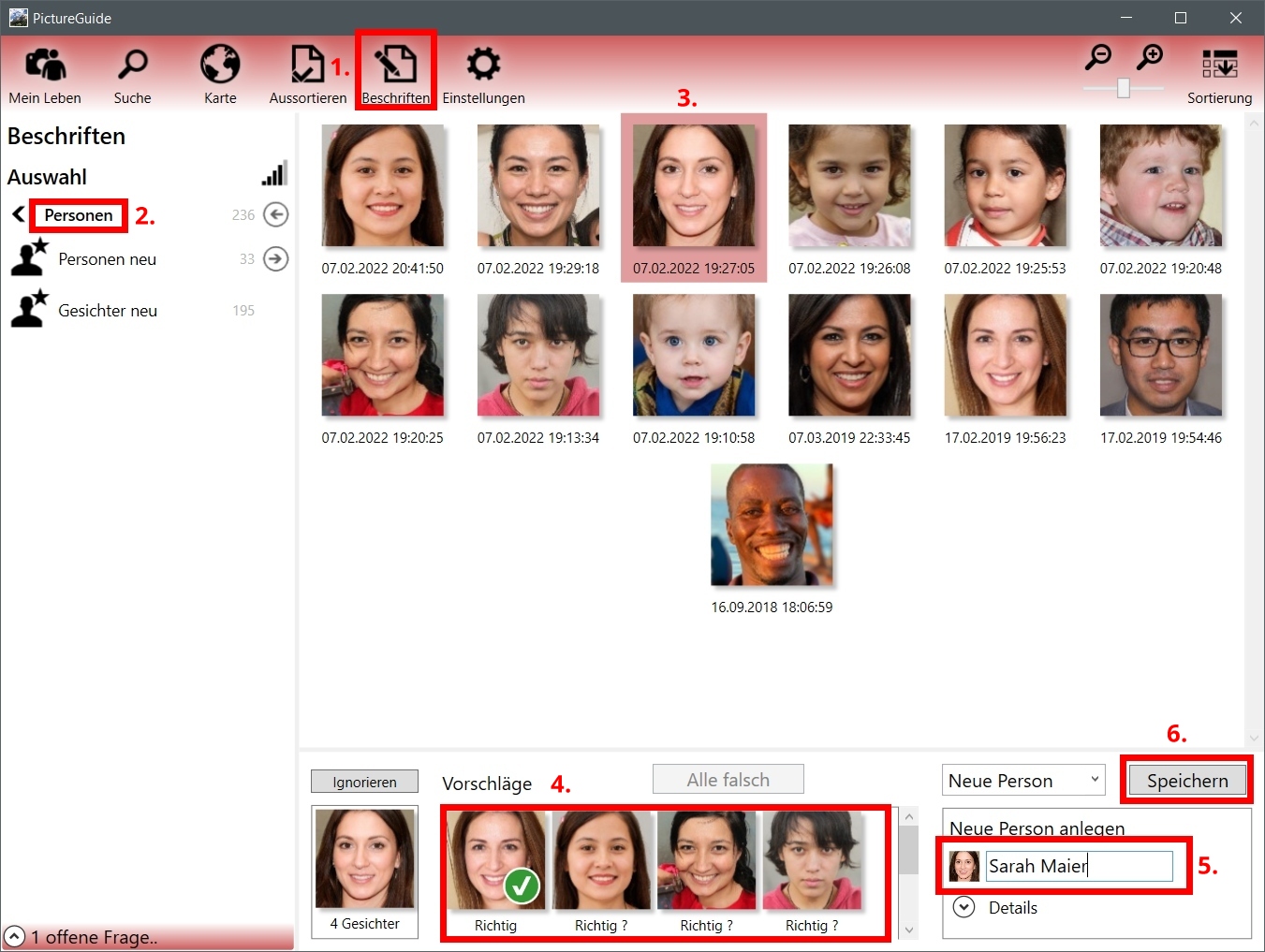
-
Personen neu oder bereits vorhandene Person wählen
-
Eine Ihnen bekannte Person aus den Gesichtern wählen
-
Weitere richtige Gesichter bei den Vorschlägen durch Klick bestätigen bzw. Alle Richtig
-
Namen zuweisen: Neue Person anlegen oder Person auswählen
-
Speichern / Zuordnen
Alle Arbeiten an den Gesichtern, wirken sich nicht auf das Ursprungsbild aus.
Verfasser: PictureGuide
Letzte Änderung: 23-02-2024
Datenbank über das Netzwerk nutzen
PictureGuide bietet die Möglichkeit die Medienbibliothek von mehreren Geräten gleichzeitig zu nutzen. Zum Beispiel von einem Windows PC und einem Notebook. Dazu muss die Datenbank auf eine Netzwerkfreigabe kopiert werden. Zum Beispiel auf eine NAS oder einen freigegebenen Windows-Ordner.
Gehen Sie folgende Schritte durch, um die Datenbank auf mehreren Geräten zu nutzen:
- PictureGuide > Einstellungen > Datenbank > Pfad öffnen.. >
Sie sehen die Datenbank-Dateien im Windows Explorer
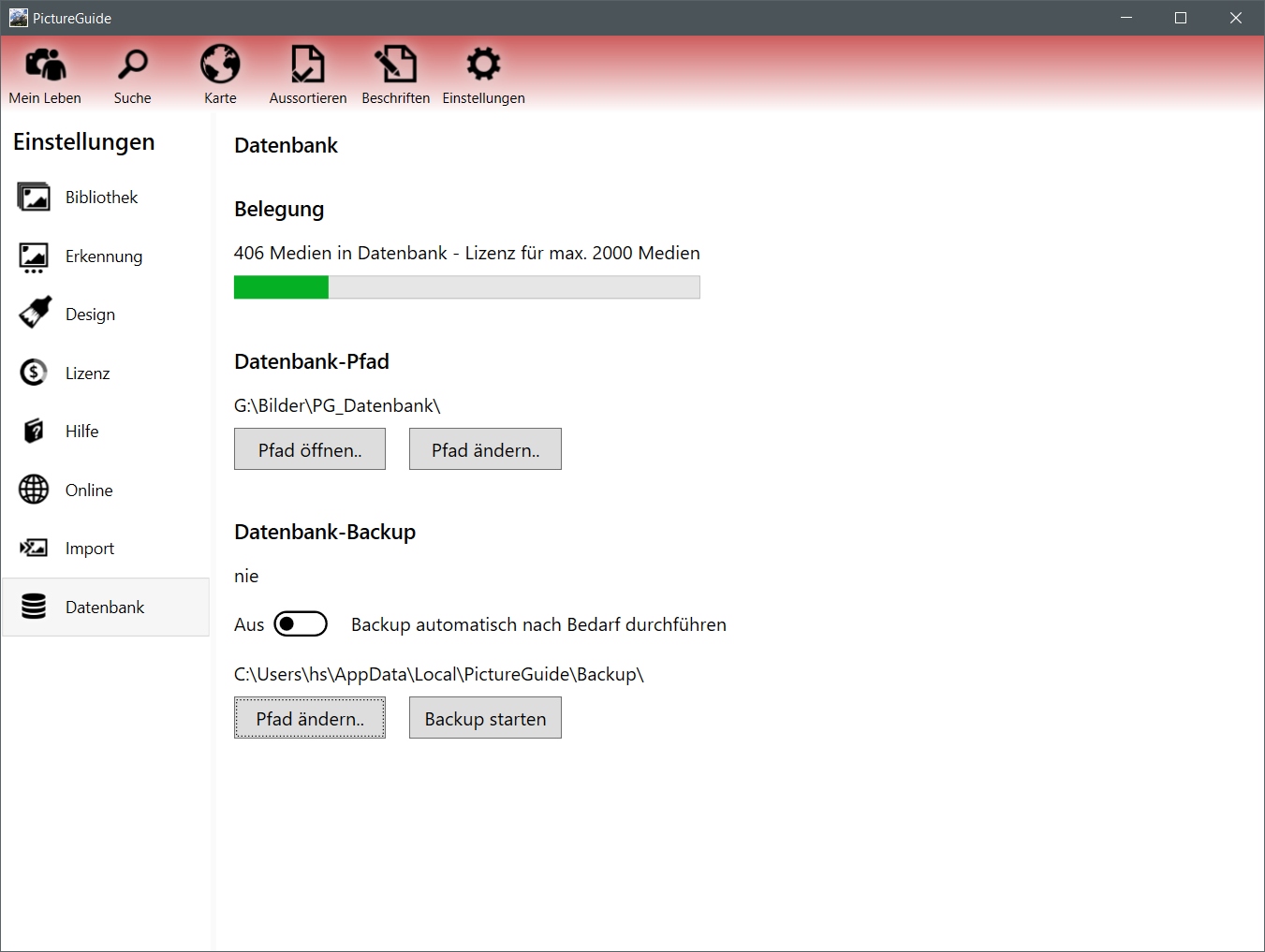
- Schließen Sie PictureGuide und kopieren den gesamten Pfad-Inhalt in den Netzwerkpfad*
- Starten Sie wieder PictureGuide > Einstellungen > Datenbank > Pfad ändern.. >
Auf den neuen Netzwerkpfad* einstellen.
- Bei weiteren Geräten dann ebenfalls PictureGuide installieren und über Pfad ändern... und die gemeinsame Datenbank auswählen.
Wenn Sie die gleiche Möglichkeit der Bildbetrachtung auf jedem Gerät wünschen, müssen die Bilder der Bibliothek an jedem PC auf dem gleichen Weg erreichbar sein (UNC Pfad/gleicher Buchstabe Netzlaufwerk). Ansonsten können nur die Vorschaubilder angezeigt werden.
*Pfadname ist beliebig. Der Pfad muss aber über einen Laufwerksbuchstaben erreichbar sein, da die Datenbank-Engine keine UNC-Pfade unterstützt.
Weitere Hinweise bei Benutzung einer NAS
Verfasser: PictureGuide
Letzte Änderung: 23-02-2024
Gesichter einer anderen Person zuordnen
Wenn Gesichter bei einer falschen Person zugeordnet sind, kann dies schnell korrigiert werden.
Sie können auch Personen zusammenführen, falls eine Person doppelt angelegt wurde.
Im Beispiel sind einige Gesichter von Sabrina Müller bei Sarah Maier zugeordnet.
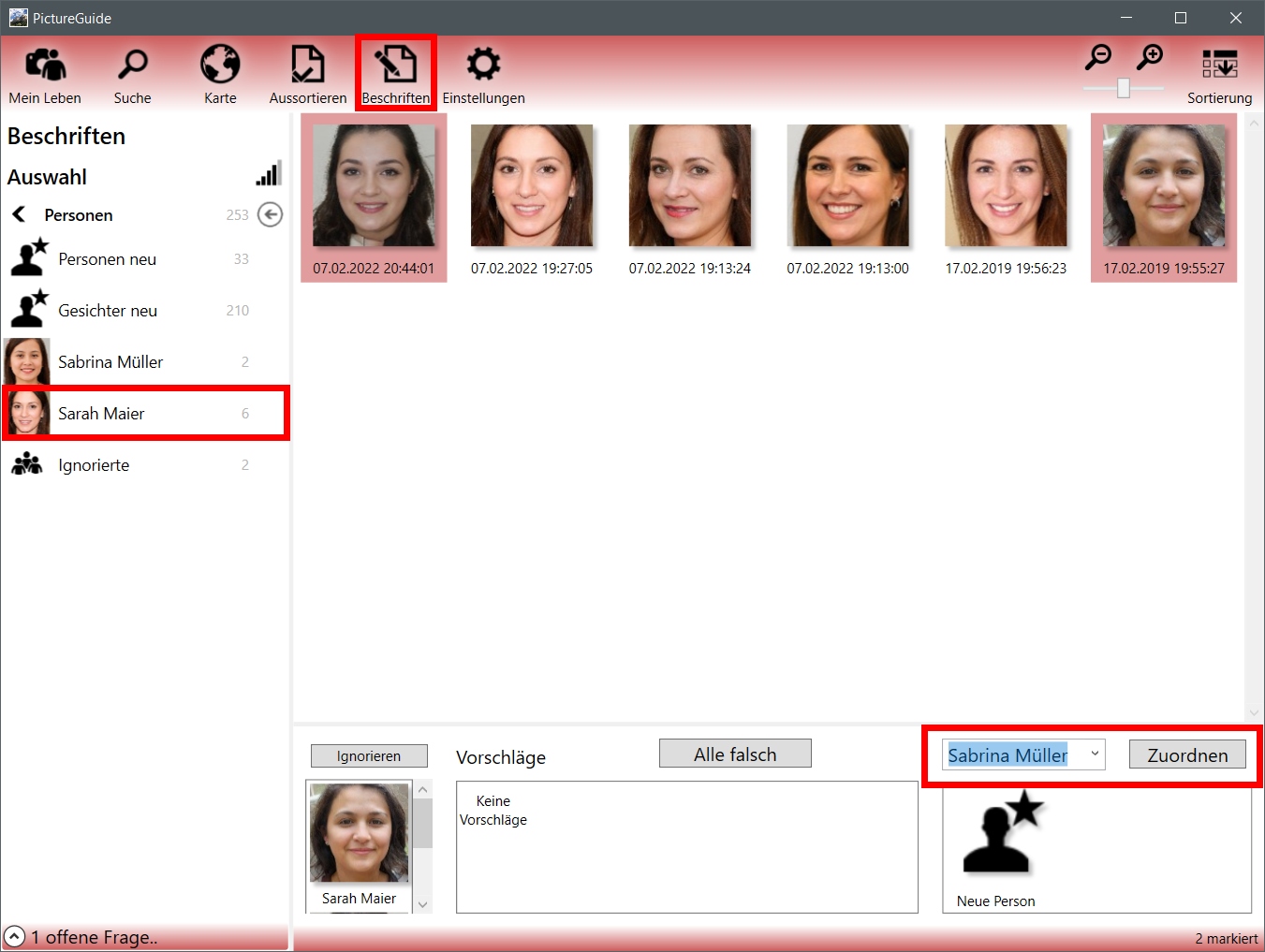
-
Person wählen die falsche Gesichter enthält
-
Alle falschen Gesichter markieren
-
Über die Auswahlliste neue Person auswählen > Zuordnen
-
Alternativ: Gesichter per Drag&Drop auf die neue Person im linken Menü ziehen
-
Alternativ: Gesichter per Kontextmenü einer anderen Person zuordnen oder löschen
Verfasser: PictureGuide
Letzte Änderung: 23-02-2024
Gesichter ignorieren oder löschen
Beschriften > Person > Vorschläge oder benannte Person wählen
Button Ignorieren - Damit werden die gewählten Gesichter (inkl. der unter Vorschläge markierten) in die Gruppe 'Ignorierte' verschoben. Diese Gesichter werden dann vorerst nicht mehr in die Gesichtserkennung einbezogen.
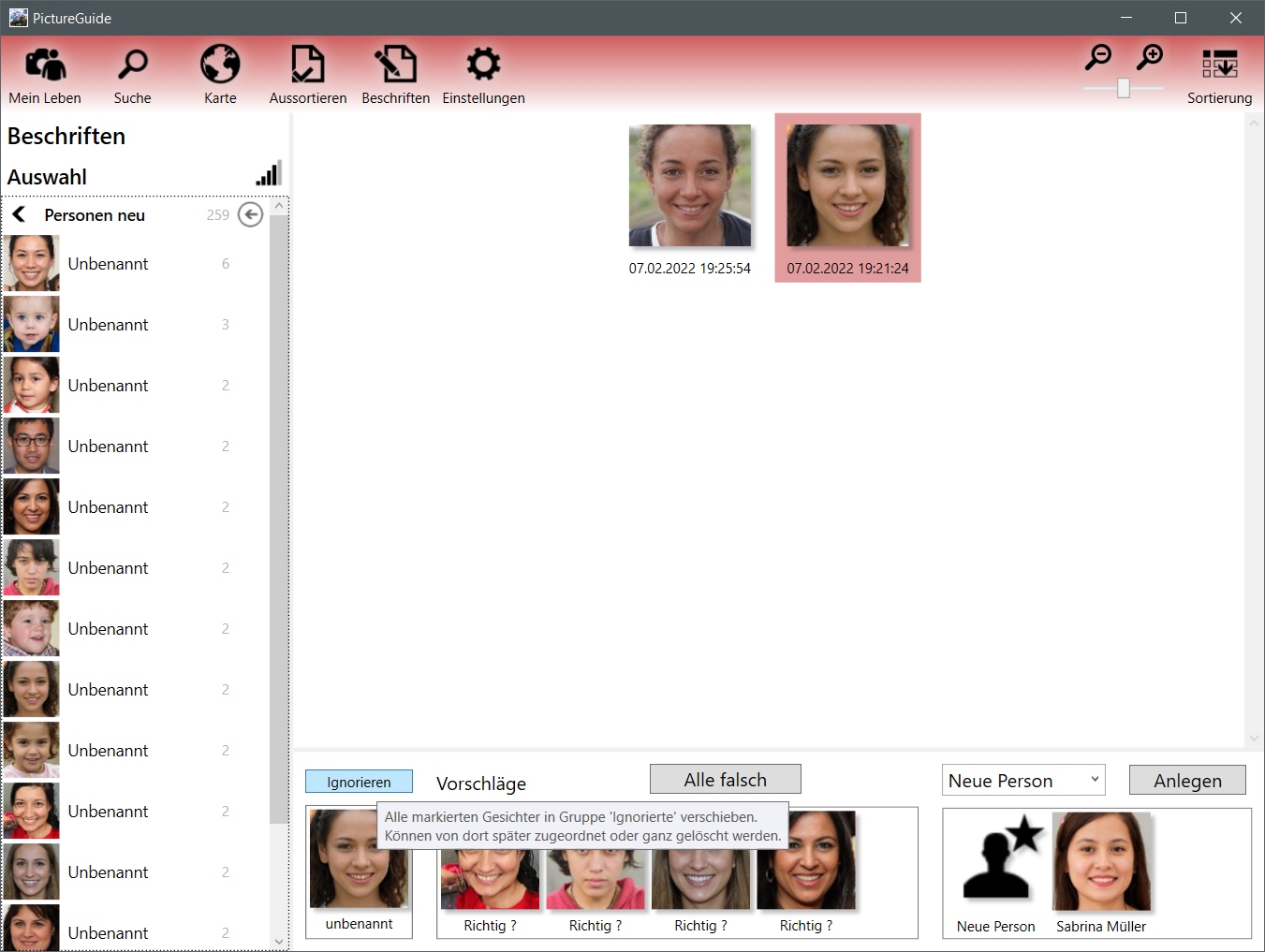
Vorgeschlagene Gesichter ignorieren / löschen
Vorschläge können über das Kontextmenü oder eine Tastenkombination ignoriert (Taste x) oder gelöscht (Shift+x) werden. Wenn Sie mit der Tastenkomibination arbeiten möchten, reicht es mit dem Mauszeiger über dem Gesicht zu verweilen.
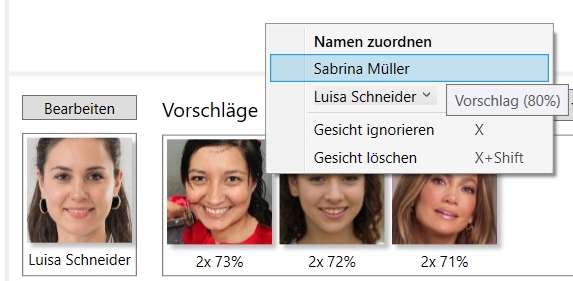
Ignorierte Gesichter prüfen / endgültig löschen
Die Gruppe Ignorierte finden Sie am Ende der normalen Personenauflistung. Dort enthaltene Gesichter können weiterhin manuell einer Person zugeordnet werden.
Diese Gesichter können auch dauerhaft gelöscht werden. Gelöschte Gesichter können nicht mehr beschriftet werden oder in die Gesichtskennung einbezogen werden. Nützlich wenn die Person unbekannt oder unwichtig ist.
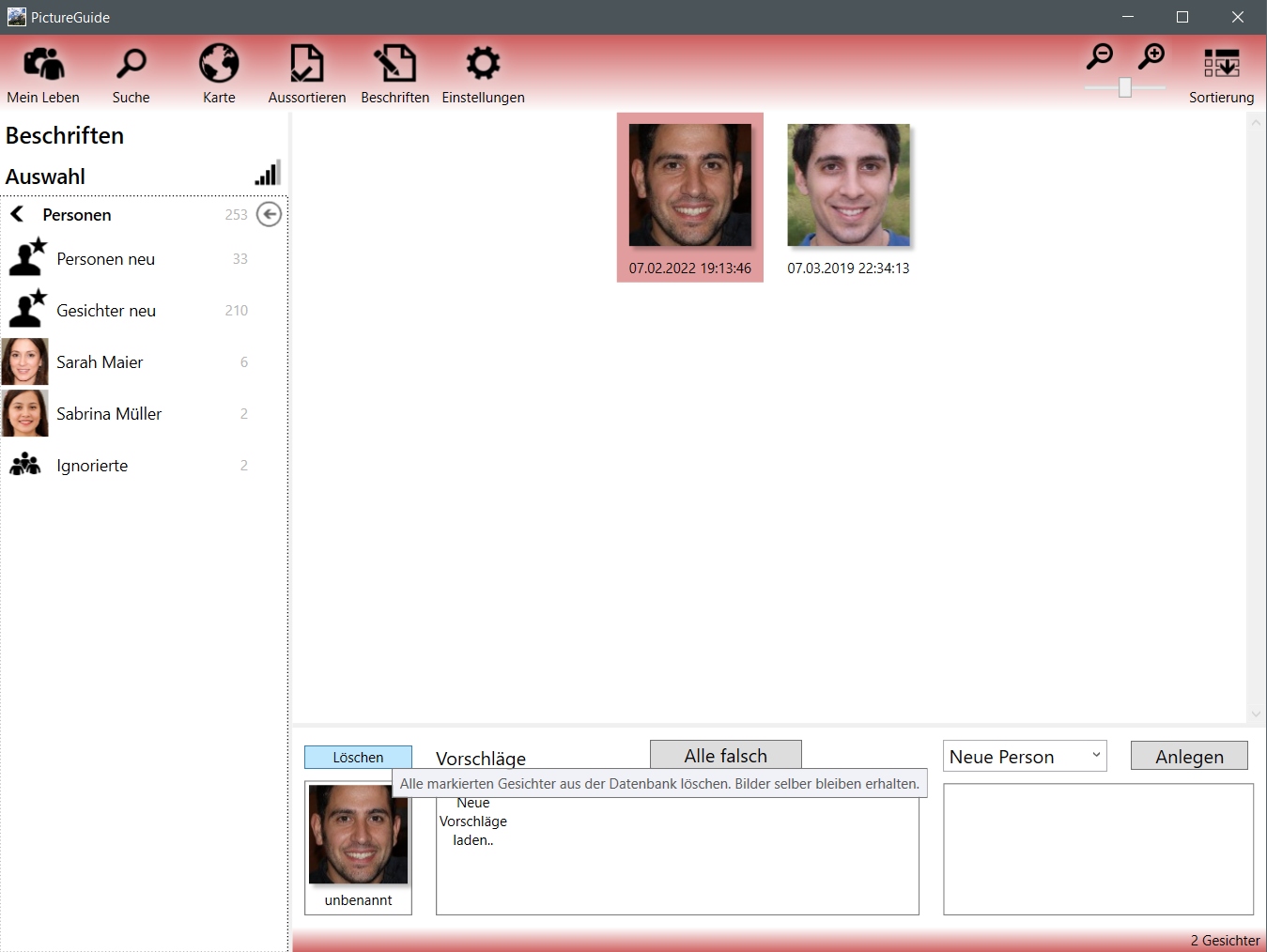
Verfasser: PictureGuide
Letzte Änderung: 23-02-2024
Gesicht per Kontextmenü zuordnen
Gesichter können direkt im Kontextmenü des Bildes einer Person zugeordnet werden. Zum beschriften können nur vorhandene Personen genutzt werden.
Fahren Sie dazu direkt ein Gesicht an und klicken mit der rechten Maustaste darauf. Im Kontextmenü wählen Sie Gesicht beschriften..
Wählen Sie den passenden Namen aus den Vorschlägen oder dem DropDown-Menü.
Im DropDown-Menü können die Namen per Eingabe eines Buchstaben schnell angefahren werden.
Klicken Sie dann neben der Auswahl oder drücken ENTER um den Eintrag zu übernehmen.
Wenn Ihnen die Person unbekannt ist können Sie auch den Gesichtsmarker löschen. Damit wird das Gesicht nicht mehr bei der Gesichtserkennung berücksichtigt und auf dem Bild nicht mehr markiert.
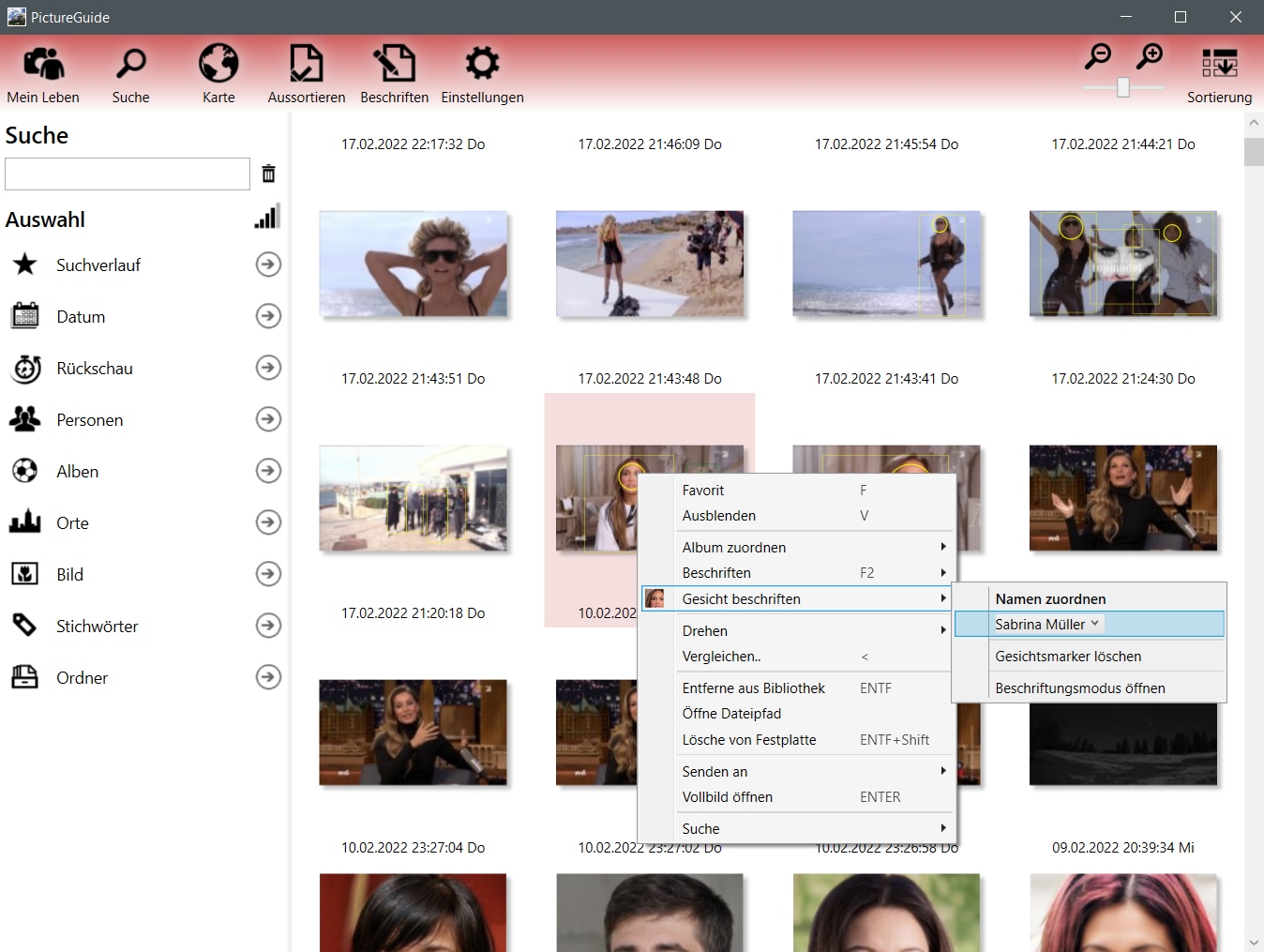
Über den Eintrag Gesichter beschriften besteht die Möglichkeit alle Gesichter auf dem Bild übersichtlich anzuzeigen und zu beschriften. Nützlich für Gruppenaufnahmen von selten fotografierten Personen, da diese über die Gesichtserkennung eventuell nicht zugeordnet werden.
Die Möglichkeit Gesichter über das Kontextmenü zu beschriften ist nur für spontane Arbeiten gedacht. Wenn Sie generell Gesichter zuordnen möchten, empfehlen wir den Menüpunkt Beschriften > Personen.
Status der Namenzuordnung anzeigen
Falls Sie direkt den Status der Beschriftung von Personen erkennen möchten empfiehlt sich die Markierung zu aktivieren.
Über Einstellungen > Erkennung > Details und Marker anzeigen
gelber Gesichtsmarker: Person ist beschriftet
oranger Gesichtsmarker: Person ist noch nicht beschriftet
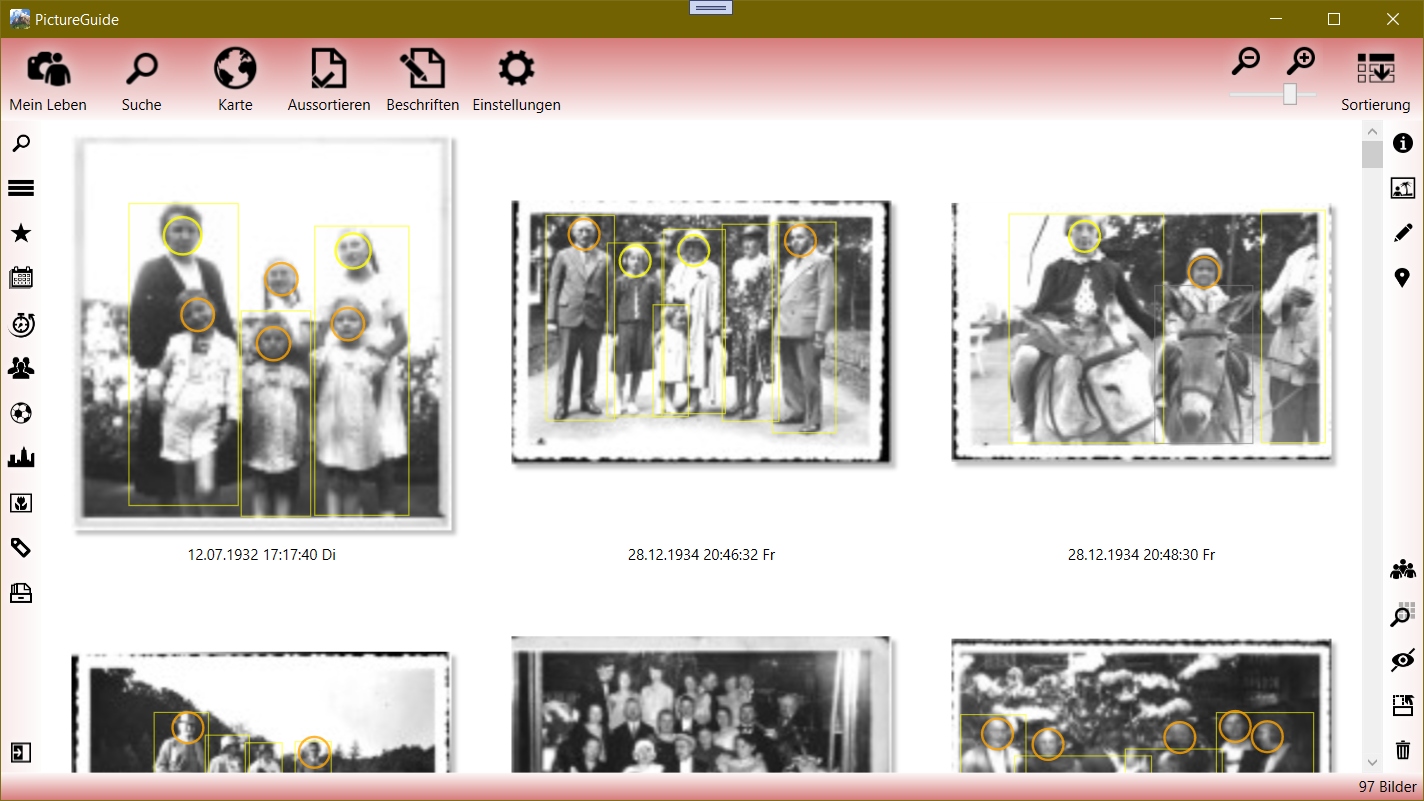
Verfasser: PictureGuide
Letzte Änderung: 23-02-2024
Funktionstasten, Tastenkürzel und Mausfunktionen
Während ein Bild markiert ist
E : Bild bearbeiten mit dem ersten Programm unter "Senden an" > "Programm"
F : Bild als Favorit markieren. Dadurch Bewertung 4 Sterne und Umrahmung gelb.
P : Pfad des Bildes in Zwischenablage kopieren. +Shift: Mit Dateinamen.
R : Bild Rotieren nach rechts. +Shift: Rotieren nach links
V : Bild verstecken. Versteckte Bilder können unter "Sortierung" eingeblendet werden
X : Vorschlag nicht mehr zur Auswahl stellen oder Zuordnung entfernen (Gesicht)
X+Shift : Gesicht löschen und nicht mehr im Programm verwenden. Bild bleibt erhalten.
< : Bild Vergleich öffnen. Vergleichsmodus mit Bildern in 1 Stunde Radius.
Enter : Bild im Vollbild öffnen. Wenn vorhanden auf dem 2. Bildschirm.
Entf : Bild aus Bibliothek entfernen. Das Bild verbleibt auf der Festplatte.
Entf+Shift : Bild komplett löschen. Auf Festplatte wird in den Windows Papierkorb verschoben.
F2 : Beschriftung ändern. Betrifft die aktuelle Bildunterschrift (Datum, Dateiname, etc.)
Markieren / Ansicht
F5 : Ansicht aktualisieren.
F11: Vollbild umschalten. Auch über Doppelklick auf Programmhintergrund möglich.
Leertaste: Bild markieren. +Shift: Bildfolge markieren. +Strg: Einzelbilder markieren.
linke Maustaste: Bild markieren. +Shift: Bildfolge markieren. +Strg: Einzelbilder markieren.
rechte Maustaste: Kontextmenü öffnen für weitere Funktionen. Bei Bild oder Gesicht.
A+Strg : Alle Bilder/Gesichter markieren.
D+Strg : Duplikate anzeigen an/aus. Auch über "Sortierung" einstellbar.
S+Strg : Sortierung umdrehen. Auch über "Sortierung" einstellbar.
Allgemeine Funktionen
Esc : Aktuellen Vorgang abbrechen. z.Bsp. Vollbild, Markierung, einlesen von Bildern
F1 : Online-Kontext-Hilfe öffnen. Es erscheint zuvor ein Abfragefenster.
L+Strg : Debug-Logging aktivieren für Supportfall
Extra-Funktionen
Bibliothek > Ordner einlesen.. + Shift : Manuelle Pfadeingabe öffnet sich
Bibliothek > Ordner aktualisieren.. > rechte Maustaste : Ordner und Unterordner aktualisieren
Übersichtshalber wird bei Tastenkombinationen die ausführende Taste zuerst genannt.
Die Bedienung ist so auszuführen: X+Shift >> Shift gedrückt halten und währenddessen X drücken
Kontextmenüs - Einsicht Tastenkürzel
Gängige Tastenkürzel finden Sie auch in den jeweiligen Kontextmenüs. Dieses wird eingeblendet wenn Sie mit der rechten Maustaste auf ein Bild / Gesicht klicken.
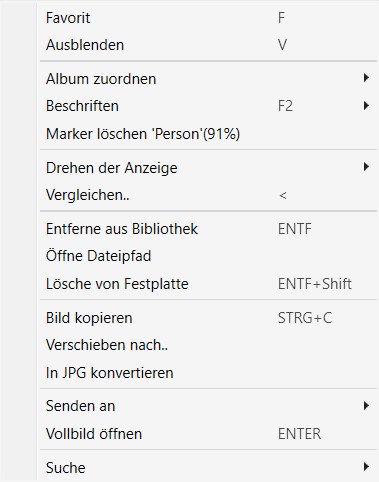
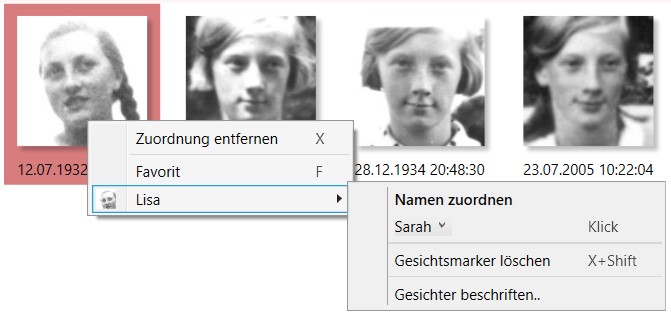
Verfasser: PictureGuide
Letzte Änderung: 23-02-2024
Gesichter manuell markieren und beschriften
Die Bilderkennung findet meist alle Gesichter auf Ihren Bildern.
Diesen können Sie über PictureGuide > Beschriften > Personen einen Namen zuweisen.
Auf großen Gruppenbildern oder bei schwer erkennbaren Gesichtern mag erneutes suchen oder manuelles markieren von Gesichtern notwendig sein. Um dies zu tun, gehen Sie über eine der Möglichkeiten...
- die rechte Sidebar und das Personensymbol
- das Kontextmenü eines Bildes > Beschriften > Gesichter beschriften..
- das Menü Beschriften > Personen > Gesichter markieren
Hier werden Bilder gelistet wo Personen erkannt wurden, aber kein einziges Gesicht
Gesichter automatisch hinzufügen
- Button für Gesichter automatisch suchen (1.) betätigen. Damit ist der Vorgang abgeschlossen.
- Auf Wunsch jeweiliges Gesicht selektieren und Namen zuordnen (4.)*
Gesichter manuell hinzufügen
- Button für Gesichtsmarker hinzufügen (1.)
- Markierung so platzieren das der Kopf vollständig im Rahmen ist (2.)
- Weitere Gesichter ebenso mit einem Rahmen markieren
- Gesichtsmarker übernehmen (3.). Gesichtsausschnitte werden nun erzeugt.°
- Auf Wunsch jeweiliges Gesicht selektieren und Namen zuordnen (4.)*
°Falls der Gesichtsausschnitt falsch verschoben wird, bitte Rahmen anders setzen. Die KI passt den Rahmen automatisch an Gesichtskonturen an.
*Wenn die Person bereits existiert, wird das Gesicht später automatisch per KI zugeordnet.
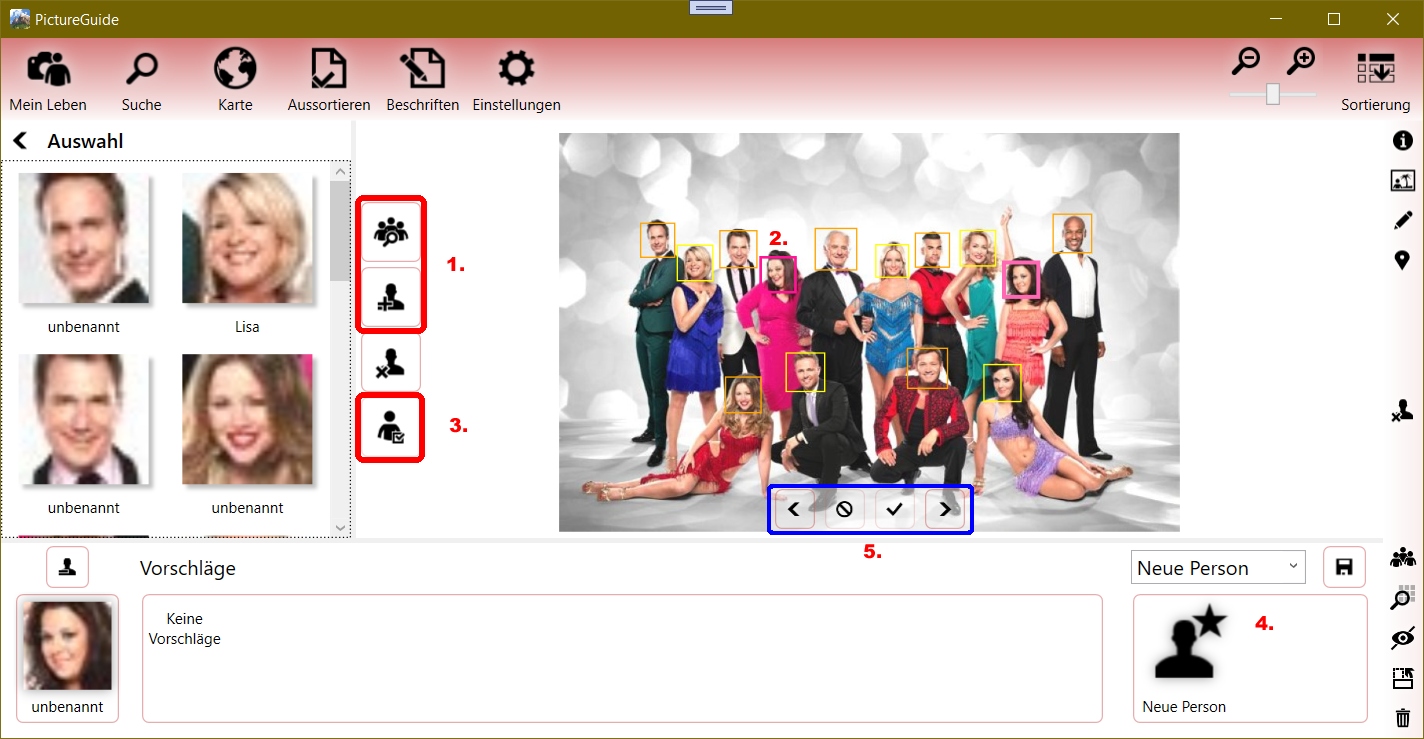
Bedeutung der Farbrahmen um die Gesichter
- Dunkel Lila: Manueller Gesichtsmarker, kein Name zugewiesen
- Hell Lila: Aktueller bzw. Manueller Gesichtsmarker, Name zugewiesen
- Orange: Automatischer Gesichtsmarker, kein Name zugewiesen
- Gelb: Automatischer Gesichtsmarker, Name zugewiesen
Weitere Bilder prüfen
Über die Vor-/Zurück-Buttons (5.) kann das nächste Bild aufgerufen werden. Die manuelle Markierung der Gesichter sollte zuvor über Punkt 3. abgeschlossen sein.
Mit dem Button Abbrechen werden alle Personenmarker auf dem Bild gelöscht.
Dies ist zum Beispiel sinnvoll, wenn das Bild keine Personen enthält oder diese nicht in PictureGuide berücksichtigt werden sollen (Personenanzahl etc.).
Mit dem Button OK wird das Bild so belassen, aber nicht mehr zur Auswahl unter Beschriften > Personen > Gesichter markieren angezeigt. Wenn z.Bsp. die Gesichter abgewandt sind und nicht markiert werden sollen, aber die Personenanzahl erhalten bleiben soll. Spätere Gesichtsmarkierungen können weiterhin über das Kontextmenü hinzugefügt werden.
Generell gilt: Alle Arbeiten an den Gesichtern, wirken sich nicht auf das Ursprungsbild aus. Dieses bleibt immer erhalten.
Verfasser: PictureGuide
Letzte Änderung: 27-05-2024
Suchfunktion nutzen
Die PictureGuide Suche kann über gezielte Begriffe nahezu jedes Bild in der Bibliothek finden.
Datumsangaben müssen am Anfang der Suche stehen und können nur mit Zahlen angegeben werden. (TT.MM.JJJJ)
Beispiele für die Suche:
Zeigt alle Bilder die irgendwas mit "Berlin" zu tun haben per Suchbegriff Berlin
Um die Auswahl weiter einzugrenzen kann im Suchbaum ein Eintrag gewählt werden.
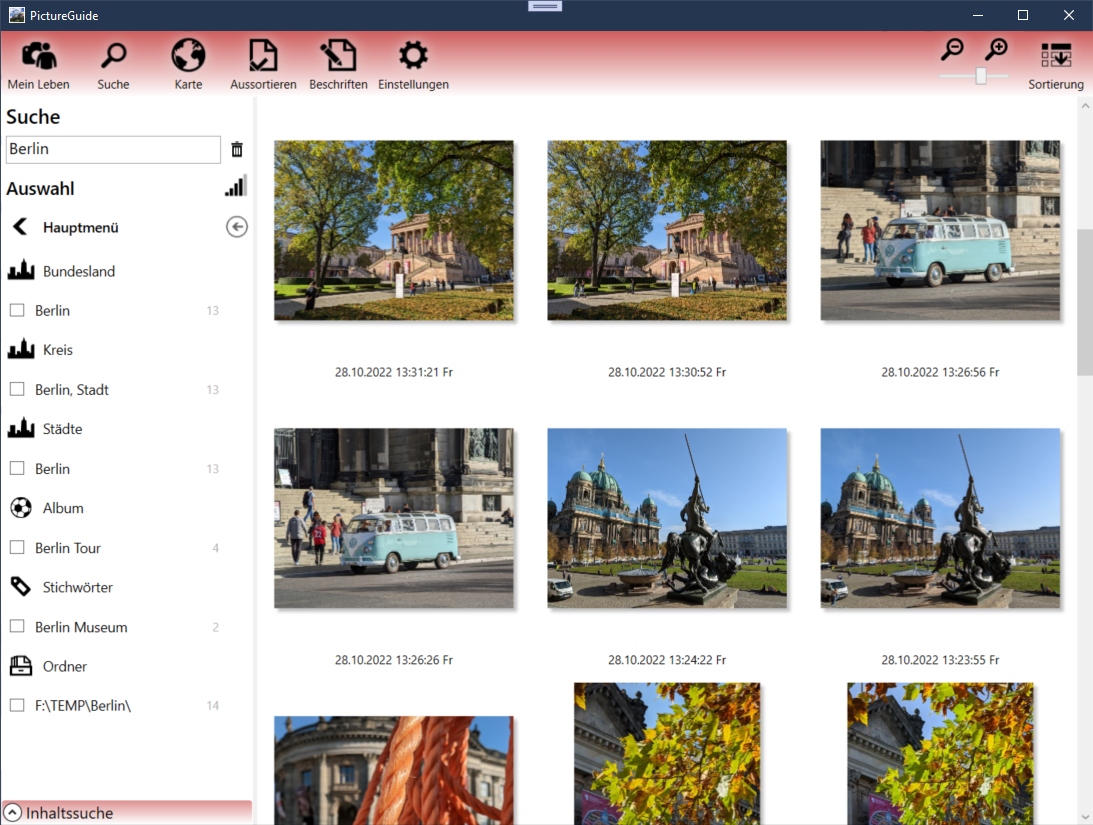
Zeige im Album "Tieraufnahmen" die Bilder vom 16.9.2018: 16.9.2018 Tieraufnahmen
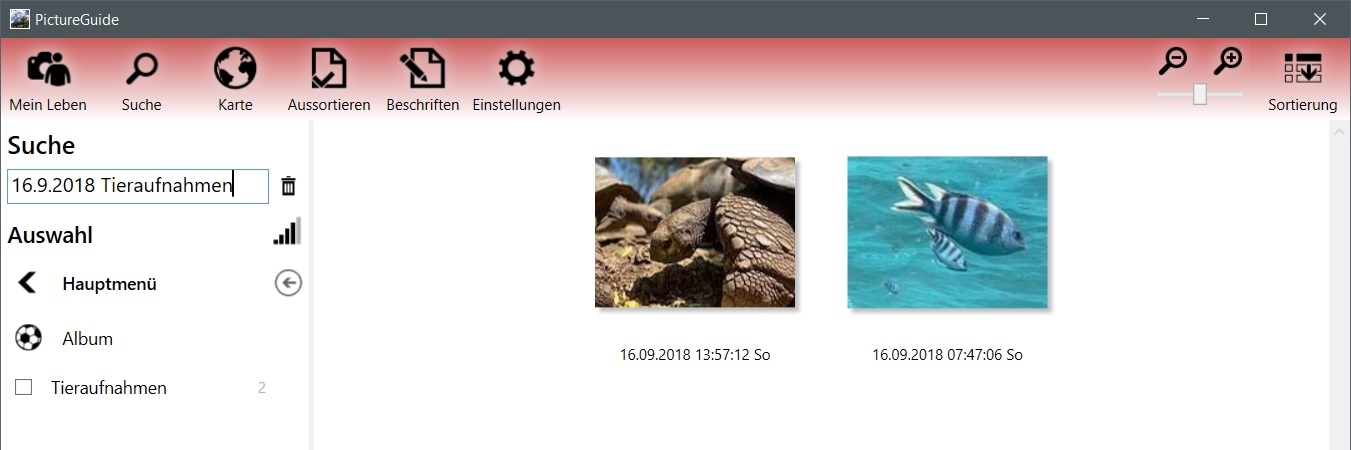
Zeige Bilder mit Fahrräder aus dem Jahr 2014: 2014 Fahrrad
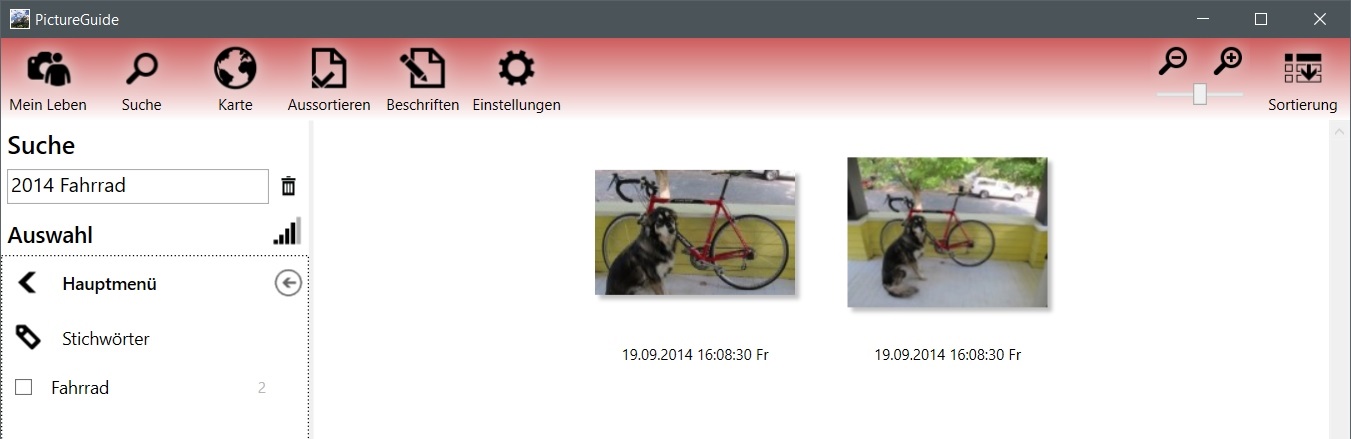
Weitere Beispiele:
Bild "Inge zu Besuch.jpg" finden: Inge zu Besuch
Bilder von 22.12.2022-26.12.2022 finden: 22.12.2022-26.12.2022
Bilder jeden Jahres vom 22.12.-26.12. finden: 22.12.-26.12.
Bilder mit Hans und Peter finden: Hans Peter
Bilder mit vom Schloss in Hannover aus 2015 finden: 2015 Hannover Schloss
Bilder mit Inge in Köln finden: Inge Köln
Bilder von Katzen im Zeitraum Mai 2022: 5.2022 Katze
Bilder mit dem Stichwort "Hochzeit" finden: Hochzeit und danach Eintrag Stichwort markieren
Verfasser: PictureGuide
Letzte Änderung: 23-02-2024
Bilder in Bibliothek einlesen oder aktualisieren
Für die Fotoverwaltung müssen die gewünschten Bilder zunächst eingelesen und katalogisiert werden. Die Dateien werden dabei nicht verändert.
- Öffnen Sie PictureGuide > Einstellungen > Bibliothek
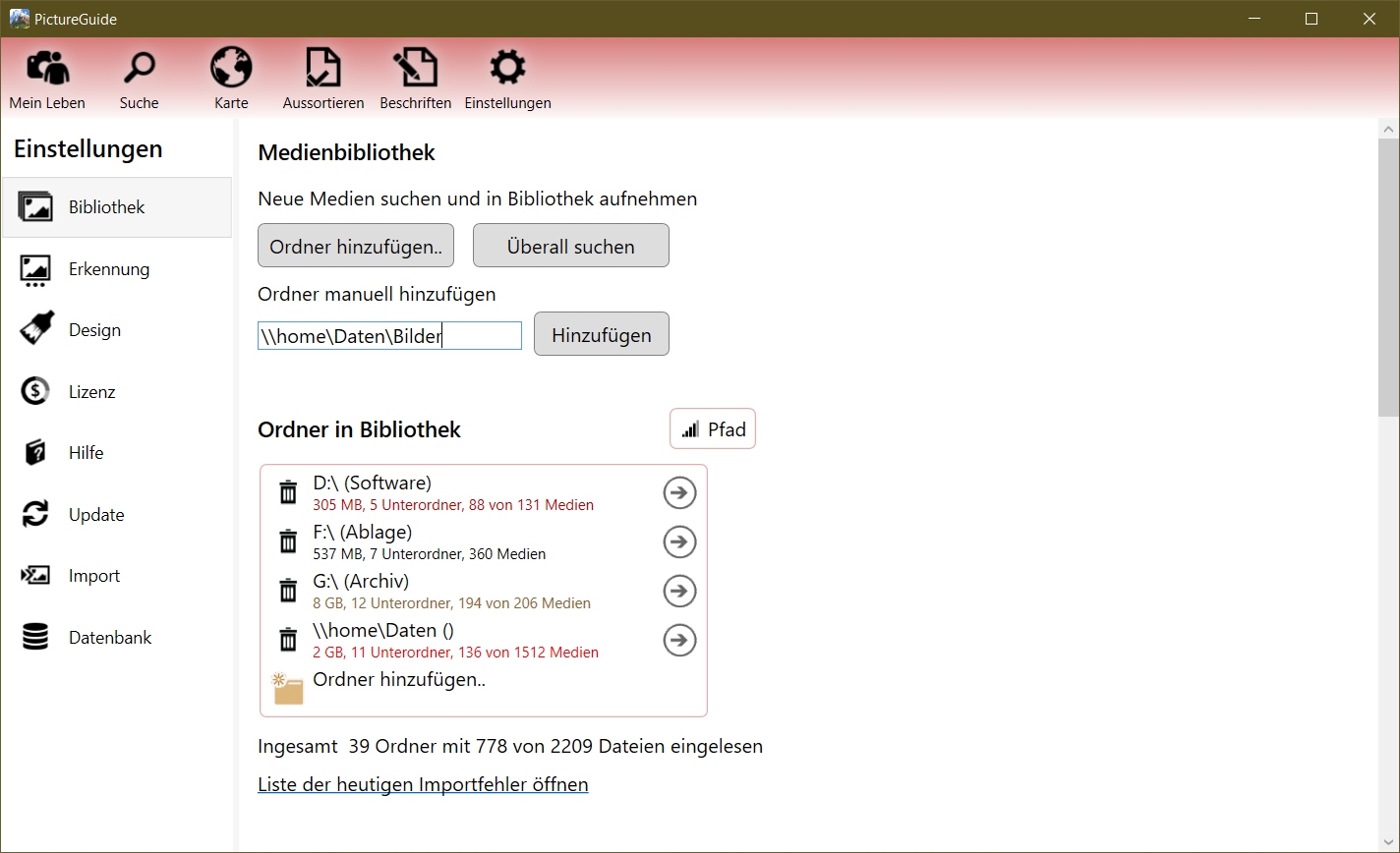
Zum automatischen finden aller Bilderordner auf Ihrem System drücken Sie Überall suchen.
Wenn Sie selber die Ordner hinzufügen möchten klicken Sie auf Ordner hinzufügen..
Im nachfolgenden Fenster können Sie den Hauptordner Ihrer Bilder auswählen. Unterordner werden automatisch mit eingelesen.
Um Bilder aus UNC-Pfade einzulesen drücken Sie Taste Shift und klicken auf Ordner hinzufügen...
Tragen Sie in das neue Feld direkt den UNC-Pfad ein und klicken dann auf "Hinzufügen".
Ordner in Bibliothek verwalten / aktualisieren
PictureGuide erkennt im allgemeinen Änderungen an Ordnern und liest neue Dateien nach einiger Zeit automatisch ein. Wenn Sie den Vorgang selber starten möchten, wechseln Sie in der Übersicht "Ordner in Bibliothek" bis auf den Ordner den Sie aktualisieren möchten.
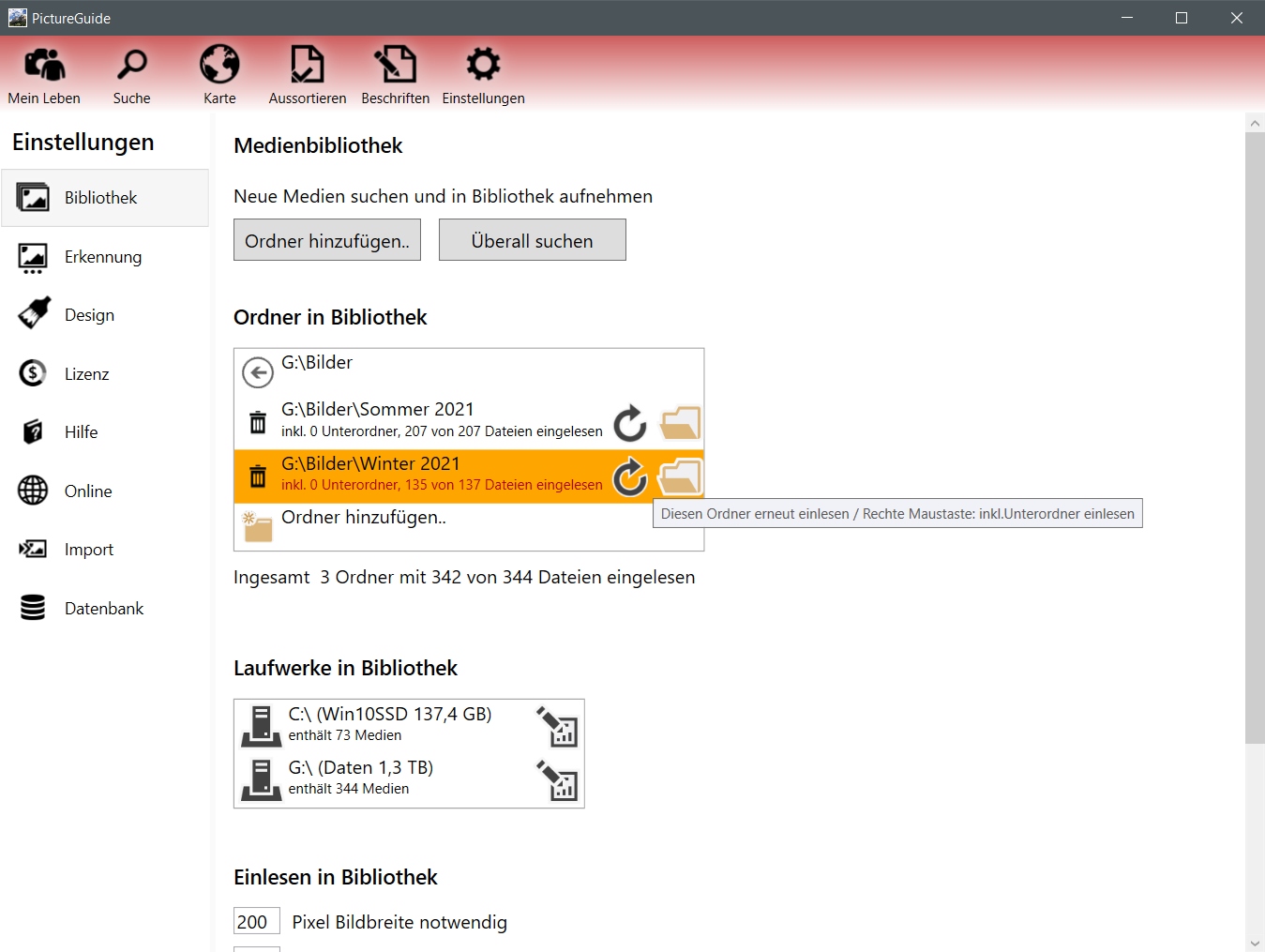
Klicken Sie dann auf den Update-Button. Wenn Sie einen Ordner mit Unterordnern aktualisieren möchten drücken Sie mit der rechten Maustaste auf den Update-Button.
Wenn ein Ordner aus der Bibliothek entfernt werden soll, klicken Sie auf den Papierkorb vor dem Ordnereintrag. Dabei wird im Standard sowohl dieser Ordner als auch alle Unterordner entfernt. Um nur den angezeigten Ordner zu entfernen klicken Sie mit der rechten Maustaste auf den Papierkorb.
Die entfernten Ordner und Dateien verbleiben vollständig auf der Festplatte.
Laufwerke in Bibliothek
Sie erhalten eine Auflistung aller Laufwerke auf denen Bilder eingelesen wurden. Bei Wechseldatenträgern (USB-Fesplatte/Stick) wird auch angezeigt, ob diese aktuell angeschlossen sind.
Wenn Sie bestimmte Laufwerke vor versehentlichem Löschen von Bilder schützen möchten, können Sie dies über das Schreibschutz-Symbol ändern.
Diese Einstellung wirkt sich nur auf Arbeiten in PictureGuide aus. Wenn Sie z.Bsp. ein Bild über PictureGuide löschen möchten, was auf einem Laufwerk mit Schreibschutz liegt, wird der Vorgang nicht zugelassen.
Einstellungen zum Einlesen
- Medien im RAW-Format einlesen (aus)
Da RAW-Dateien einen speziellen Codec benötigen, muss das Einlesen extra aktiviert werden. Dabei wird geprüft ob ein passender Codec vorhanden ist und bei Bedarf ein Download angeboten.
- Bewegungsaufnahmen anzeigen (ein)
Samsung und Google Smartphones können kleine Videosequenzen (Motion-Photo) in die eigentliche Aufnahme integrieren. PictureGuide kann diese extrahieren und abspielen, wenn dies gewünscht ist. Bei Apple-Produkten muss die Funktion nicht extra aktiviert werden, da hier die Videosequenzen gesondert vorliegen.
- Bilderimport als Laufband anzeigen (ein)
Wenn Sie den Einlesevorgang nicht in der unteren Leiste von PictureGuide mitverfolgen möchten, können Sie dies hier deaktivieren.
- Nur Bilder mit mindestens .. Pixel Bildbreite einlesen
Diese Einstellung soll verhindern das Kleinstbilder (Icons, Frakmente) automatisch eingelesen werden. Dies kann passieren wenn Bilder über den Button Überall suchen hinzugefügt werden. Stellen Sie diesen Wert auf 0, wenn alle Bilder eingelesen werden sollen.
- Nur Videos mit weniger als .. Minuten Länge einlesen
Diese Einstellung soll verhindern das z.Bsp. Spielfilme und andere Videos die Sie wahrscheinlich nicht selbst aufgenommen haben, in PictureGuide importiert werden. Stellen Sie diesen Wert beispielweise auf 500, wenn Sie alle Videos einlesen möchten.
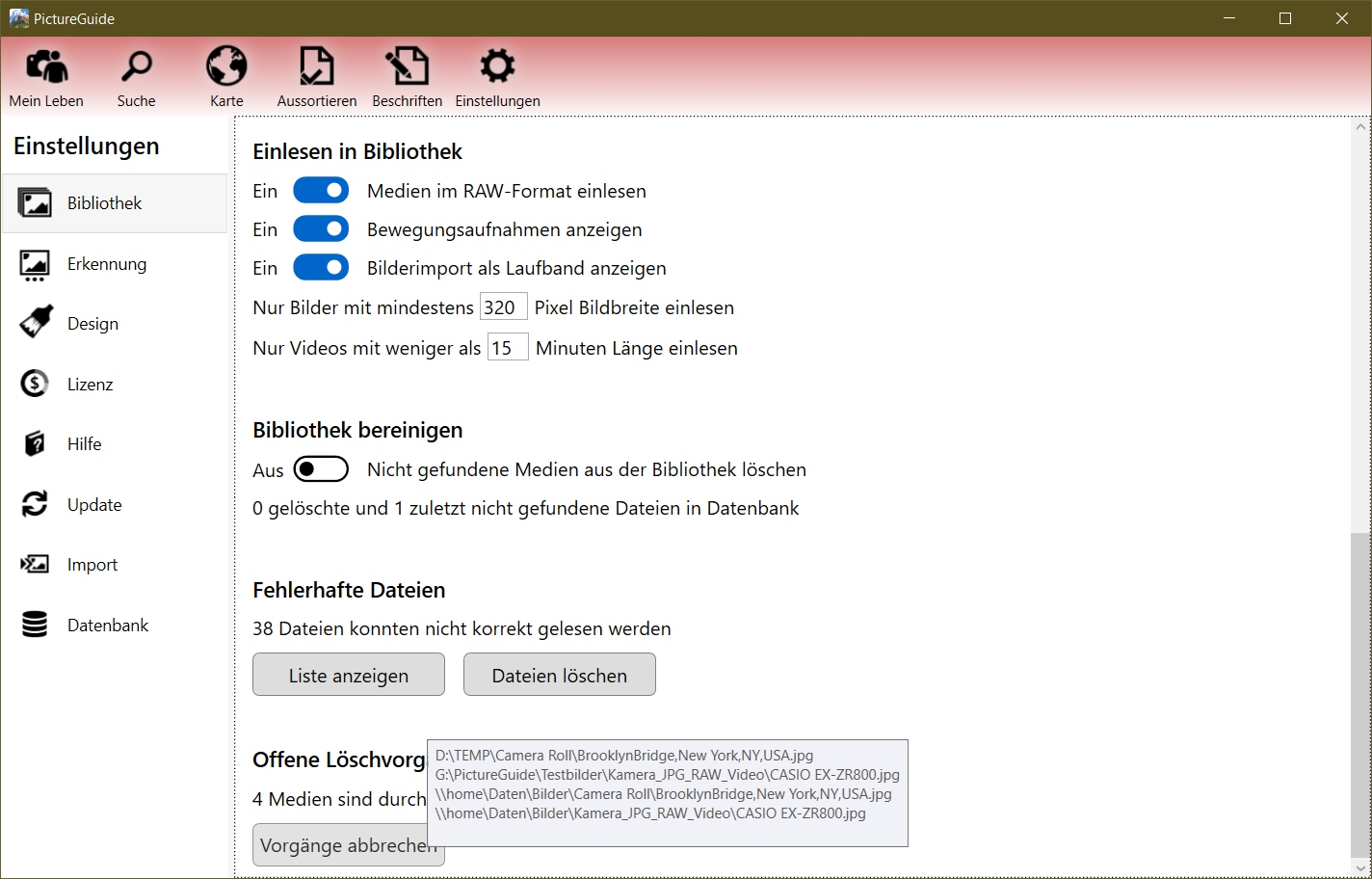
Bibliothek bereinigen
Wenn Bilder nicht mehr am ursprünglichen Ort zu finden sind und auch nicht in einem Verzeichnis was bereits eingelesen wurde, dann werden diese aus der PictureGuide Datenbank entfernt, wenn die Bereinigung eingeschaltet ist. Wenn Sie jedoch alle Bilder in PictureGuide behalten möchten, auch wenn diese nicht mehr auffindbar sind, dann schalten Sie die automatische Bereinigung der Bibliothek aus. Sie können die Bilder dann selber über die Ansicht oder die Ordner aus der Datenbank entfernen. Nicht gefundene Dateien erhalten eine rote Umrandung.
Weitere Funktionen in der Bibliothek
Verfasser: PictureGuide
Letzte Änderung: 23-02-2024
Datei manuell oder mit Platzhaltern umbenennen
Der Dateiname kann jederzeit in der rechten Sidebar unter dem Punkt Datei geändert werden.
Die Änderung des Dateinamens wirkt sich auf alle eingelesenen Kopien der Datei aus.
Um direkt in der Ansicht umzubenennen, schalten Sie die Sortierung > Beschriftung auf Dateiname.
Klicken Sie danach auf den Dateinamen, der umbenannt werden soll oder drücken die Taste F2.
Wenn gewünscht können in der Auswahlliste Platzhalter-Vorlagen oder bereits genutzte Dateinamen ausgewählt werden.
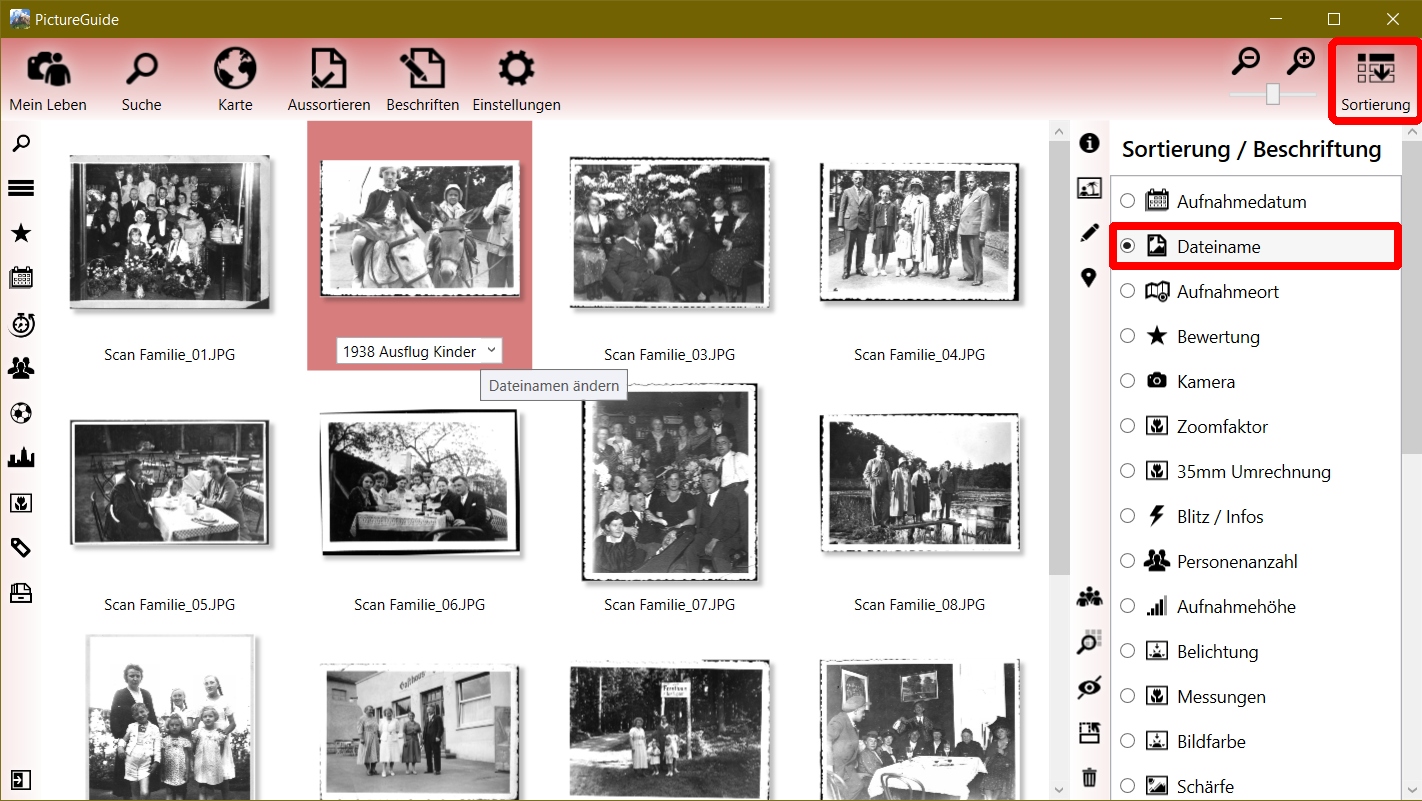
Mehrere Dateien gleichzeitg umbenennen
Markieren Sie zuvor alle gewünschten Dateien und starten die Umbenennung bei einer Datei.
PictureGuide zeigt dann live an, wie die anderen Dateien entsprechend benannt werden und zählt den Dateinamen automatisch am Ende mit "_01" usw. hoch.
Stapelverarbeitung mit Platzhalter
Ab PictureGuide 24.03 können auch Platzhalter für die Umbenennung genutzt werden. Gängige Platzhalter sind bereits in der Auswahlliste hinterlegt und können auch angepasst werden.
Im folgenden Beispiel werden alle markierten Dateien auf ihr Aufnahmedatum (blau markiert) und den Text "Familie" umbenannt.
Die Livevorschau zeigt für jede Datei den neuen Dateinamen an. Die Umbenennung wird mit ENTER oder Übernehmen ausgeführt oder mit der Taste ESC abgebrochen.
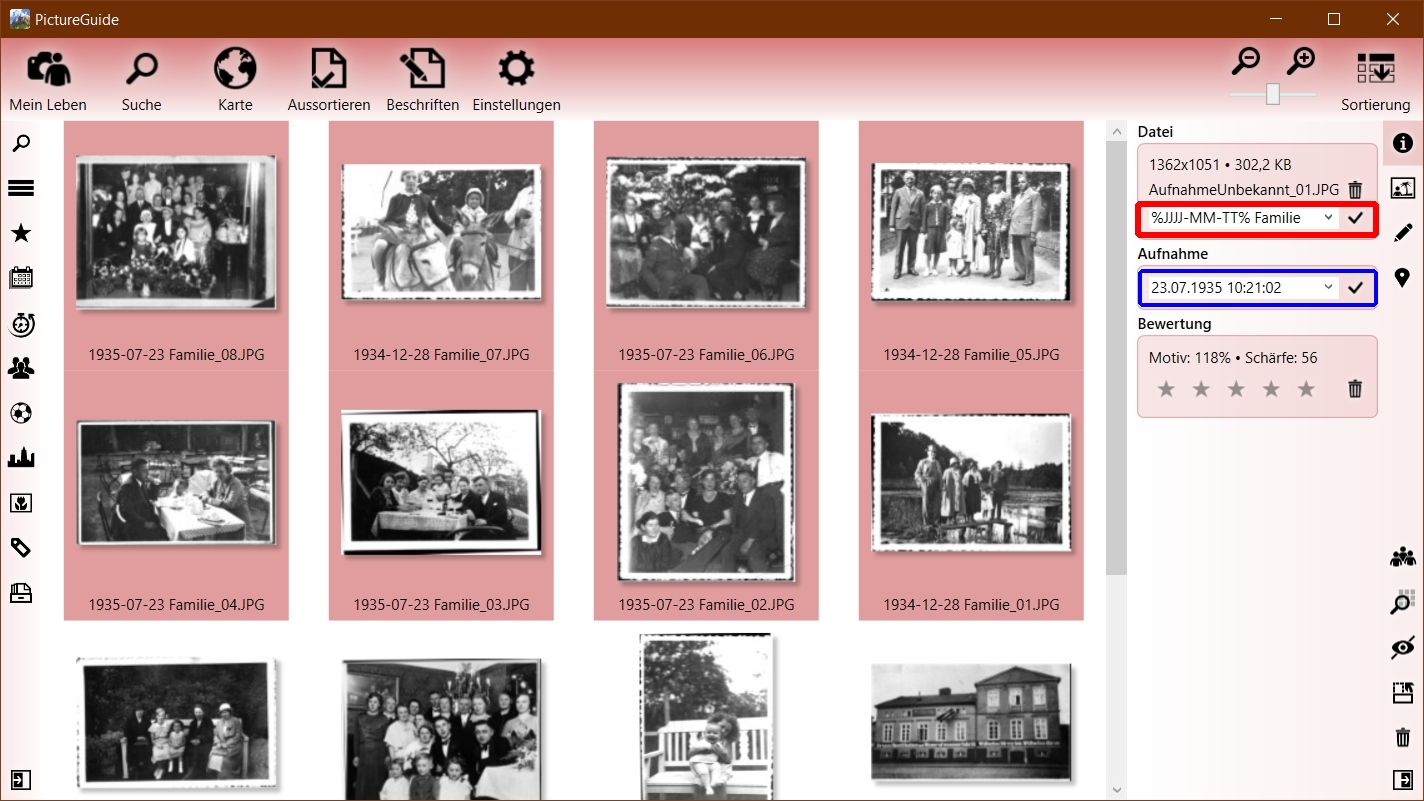
Platzhalter für die Umbenennung von Dateien
Aufbau: %[Platzhalter]% [Text]
Aufnahmedatum: JJJJ/JJ=Jahr, MM=Monat, TT=Tag, hh=Stunde, mm=Minute, ss=Sekunde
Eigenschaften: $L=Aufnahmeort, $A=Album, $C=Kamera, $P=Person, $O=Objekt, $T=Kommentar
Beispiel für die Nutzung der Platzhalter
Eingabe erfolgt in der Sidebar (rot). Sie sehen die Livevorschau unter dem markierten Bild (blau)
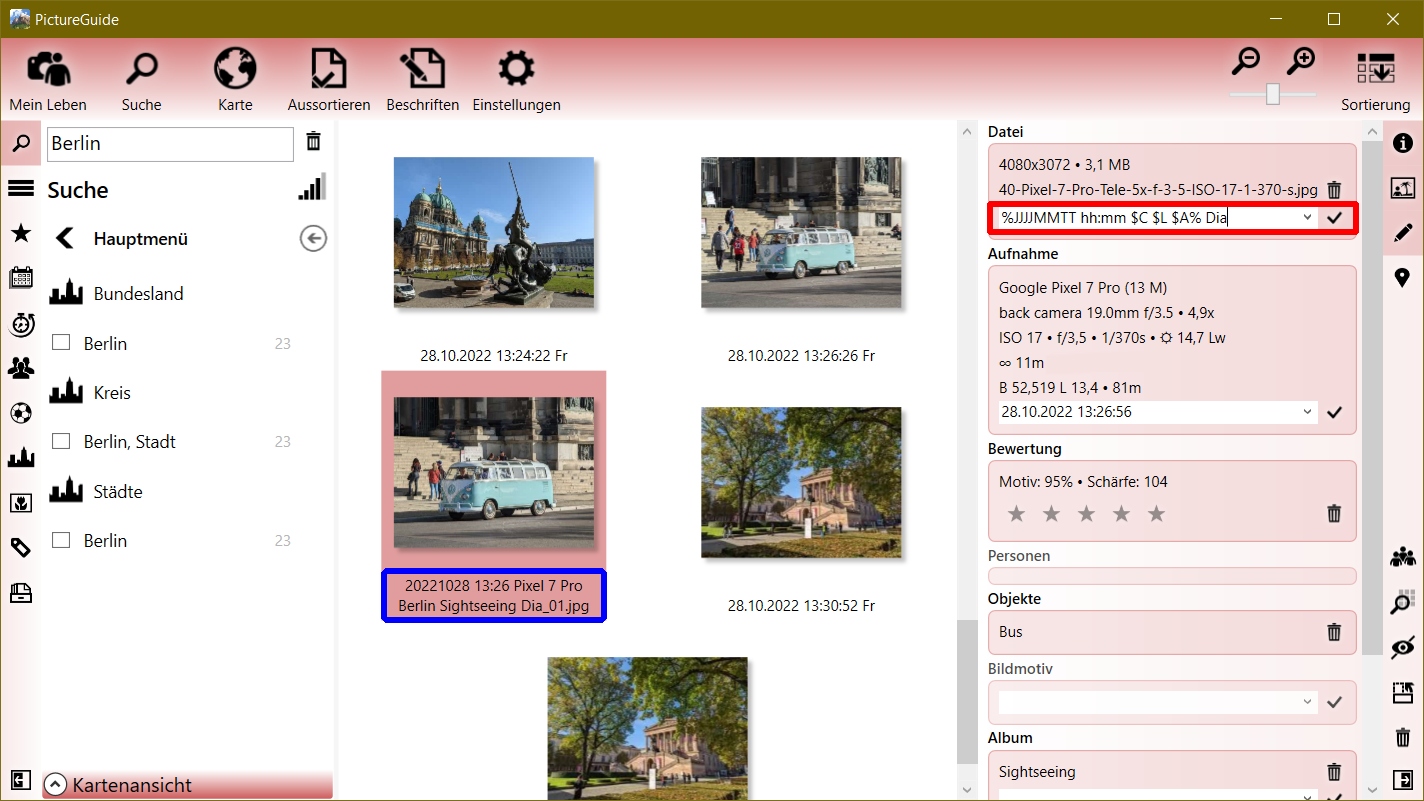
Bild Eigenschaften: Aufnahmedatum "28.10.2022", Aufnahmeort "Berlin", Album "Sightseeing", Objekt "Bus", Kamera: "Pixel 7 Pro", Kommentar: "VW Bulli"
Beispiele zur Umbenennung mit Platzhalter:
- "%JJJJMMTT hh:mm $C $L $A% Dia" >> "20221028 Pixel 7 Pro Berlin Sightseeing Dia"
- "Berlinbilder am %TT.MM.JJ%" >> "Berlinbilder am 28.10.22"
- "%JJ.MM.TT hh:mm:ss Objekt $O $T%" >> "22.10.28 13:26:56 Objekt Bus VW Bulli"
- "%JJJJ% Himmelblau Uhrzeit %hh:mm% >> "2022 Himmelblau Uhrzeit 13:26"
Platzhalter jeweils mit % eingeschlossen, wg. mm in Himmelblau
Verfasser: PictureGuide
Letzte Änderung: 23-02-2024
Datum manuell oder mit Platzhaltern ändern
Das Aufnahmedatum kann in der rechten Sidebar unter dem Punkt Aufnahme geändert werden.
Um direkt in der Ansicht zu ändern, schalten Sie die Sortierung > Beschriftung auf Aufnahmedatum.
Klicken Sie danach auf das Aufnahmedatum das geändert werden soll oder drücken die Taste F2.
Das Aufnahmedatum wird z.Zt. nur in der PictureGuide Datenbank geändert und nicht in der Datei.
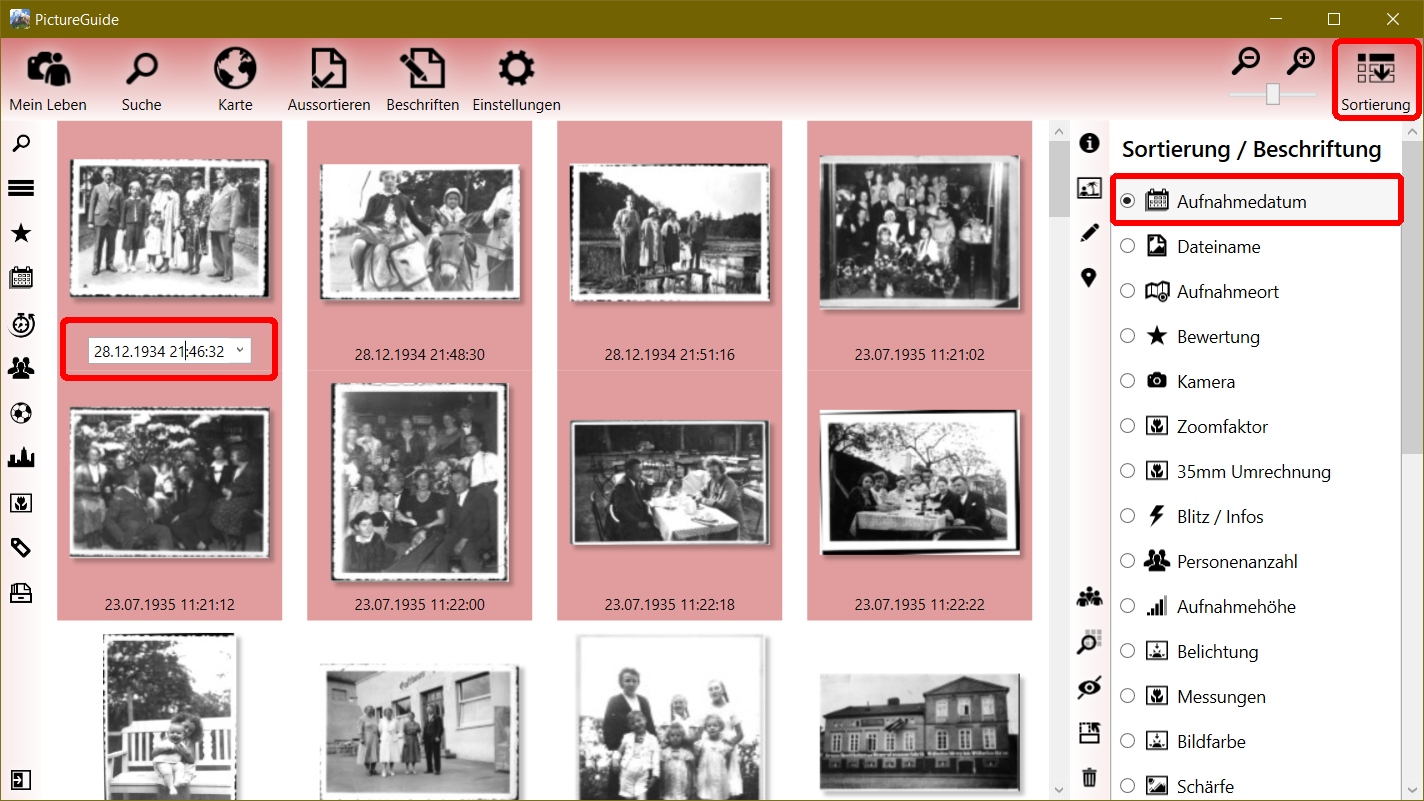
Aufnahmedatum mehrerer Dateien gleichzeitg ändern
Markieren Sie zuvor alle gewünschten Dateien und starten die Datumsänderung bei einer Datei.
PictureGuide zeigt live an, wie die anderen Dateien geändert würden und nutzt dabei die Zeitdifferenz zum ursprünglichen Aufnahmedatum.
Beispiel: alt: 22.12.1934 22:46:32 >> neu: 28.12.1934 21:46:32 >> Differenz: +6 Tage -1 Stunde
Alle markierten Dateien werden um diese Differenz geändert.
Stapelverarbeitung mit Platzhalter
Ab PictureGuide 24.03 können auch Platzhalter genutzt werden, wobei das Aufnahmedatum dann aus dem Dateipfad (Pfad und Dateiname) extrahiert wird. Passende Platzhalter sind bereits in der Auswahlliste hinterlegt und können auch angepasst werden.
Beispiel:
Die Dateien liegen im Ordner: F:\Bilder\Familie\193508_Treffen\.. (blau)
Um das Aufnahmedatum der markierten Dateien auf August 1935 zu setzen, geben Sie die Platzhalter %JJJJMM% (rot) entsprechend der Reihenfolge der Zahlen im Dateipfad ein.
Die Livevorschau zeigt für jede Datei das neue Aufnahmedatum an. Die Änderung wird mit ENTER oder Übernehmen ausgeführt oder mit der Taste ESC abgebrochen.
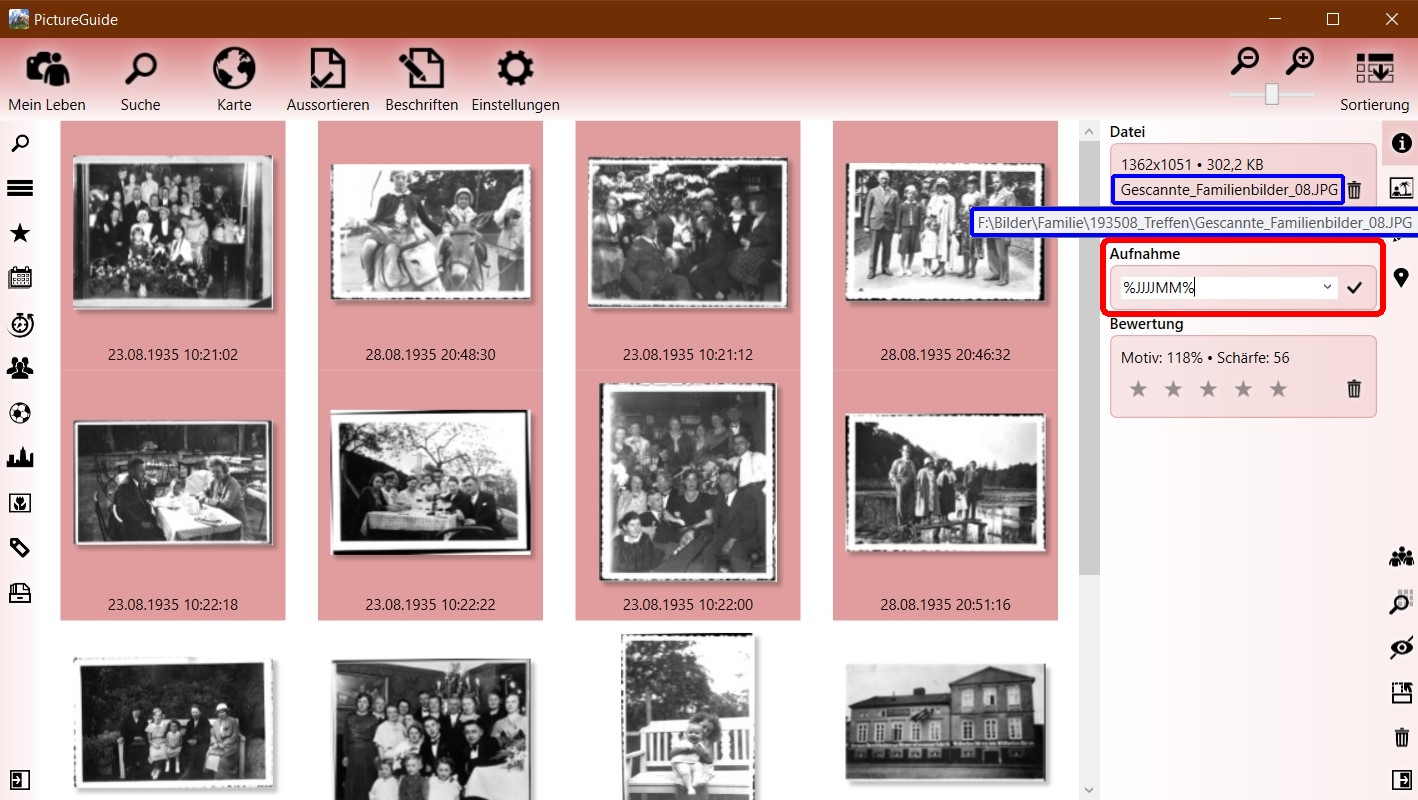
Beispiel für die Nutzung der Platzhalter
Es werden nur die Zahlen aus dem Dateipfad für die Platzhalter genutzt. Datumswerte die nicht durch die Platzhalter erfasst werden, bleiben erhalten. Beispiel Aufnahmedatum bisher: 02.02.2022 02:02:22
- Dateipfad > Extrahierte Zahlen > %Platzhalter% > neues Datum
- D:\Bilder\2018-11-06 13-10 Nr 01.JPG
> 20181106131001
> %JJJJMMTThhmm%
> 06.11.2018 13:10:22
- D:\Bilder\2006_12_24\19_18_46.jpg
> 20061224191846
> %JJJJMMTThhmmss%
> 24.12.2006 19:18:46
- D:\Bilder\Island 2006\Datum_0402.jpg
> 20060402
> %JJJJMMTT%
> 02.04.2006 02:02:22
- D:\Bilder\1984 08 Urlaub_10.jpg
> 19840810
> %JJJJMM%
> 02.08.1984 02:02:22
- D:\Bilder\60 Jahrestag\2001-01-22.jpg
> 6020010122
> %XXJJJJMMTT%
> 22.01.2001 02:02:02
Wenn der Dateipfad am Anfang Zahlen enthält die übersprungen werden sollen, markieren Sie diese mit X. In diesem Beispiel die 60.
Verfasser: PictureGuide
Letzte Änderung: 24-02-2024
Bilder vergleichen und aussortieren
PictureGuide bietet verschiedene Funktionen an, um ähnliche Aufnahmen zu vergleichen und auszusortieren.
Eine Übersicht der Möglichkeiten erhalten Sie über PictureGuide > Aussortieren.
Wählen Sie hier die gewünschte Rubrik aus.
- Duplikate: Identische Bilder in verschiedenen Verzeichnissen finden
- Ähnlichkeit: ähnliche Aufnahmen in einem gewissen Zeitrahmen vergleichen
- Unscharf: eventuell unscharfe Aufnahmen aussortieren und Alternativen prüfen
- Motivwert: es konnte kein gutes oder konkretes Motiv ausgemacht werden
Um in der Suchansicht direkt Bilder zu vergleichen drücken Sie die Taste < oder klicken in der rechten Sidebar auf das Symbol für Bilder vergleichen.
Bedienung Bildervergleich
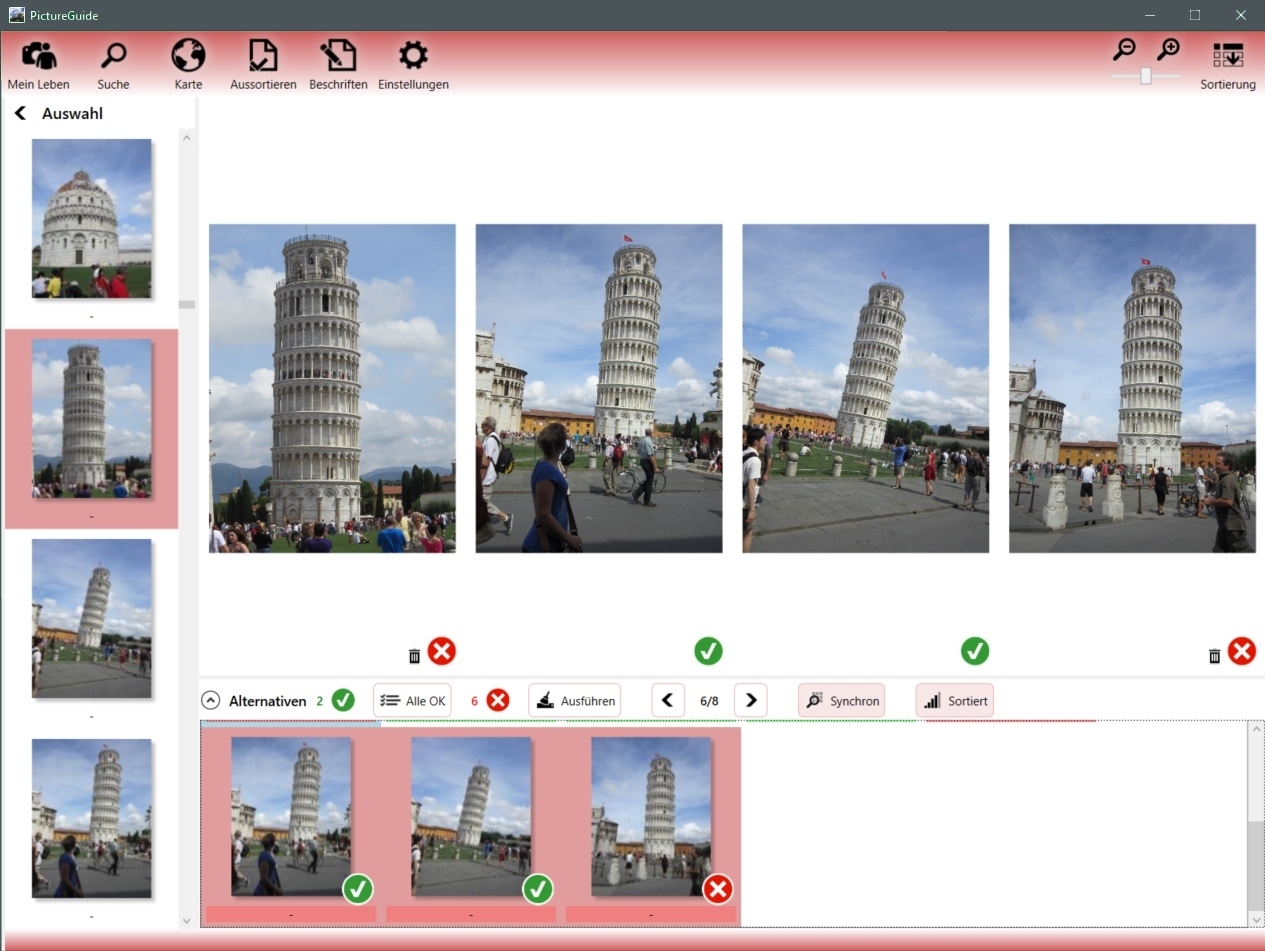
- In der linken Auswahl wird das Ausgangsbild für den Vergleich selektiert.
- PictureGuide listet im unteren Bereich ähnliche Aufnahmen als Kandidaten auf
- Über den Button Sortiert wird zwischen bestes Bild und zeitlicher Abstand umgeschaltet
- Für einen besseren Vergleich einige Bilder im unteren Bereich selektieren (Shift/Strg + Maus)
- Selektierte Bilder erscheinen in der Übersicht und werden parallel gezoomt und verschoben
- Parallel zoomen/verschieben kann über den Button Synchron oder das halten der Taste Alt deaktiviert werden
- Bei guten Aufnahmen das Symbol per Maus zwischen X (Löschen) und Haken (Behalten) umschalten
- Um vorab erstmal alle Kandidaten auf Behalten zu markieren drücken Sie den Button Alle OK
- Wenn Sie ihre Auswahl getroffen haben betätigen Sie den Button Ausführen
- Die Bilder mit Löschmarker werden jetzt von der Festplatte gelöscht (bzw. in den Papierkorb)
Verfasser: PictureGuide
Letzte Änderung: 24-02-2024
Tipps
Unterschiedliche Betriebssysteme mit gleicher Datenbank
Bilder die unter Windows 32bit in PictureGuide eingelesen wurden und später unter Windows 64bit aktualisiert oder erneut eingelesen werden, können nicht als identisch erkannt werden.
Dies könnte der Fall sein, wenn Sie von Windows 7 auf Windows 10/11 umsteigen. Sollten Sie dies vorhaben, ist es empfehlenswert die Datenbank neu aufzubauen.
Windows7 64bit und Windows10/11 64bit sind hingegen nicht betroffen und können problemlos eine Datenbank gemeinsam nutzen.
Verfasser: PictureGuide
Letzte Änderung: 19-02-2022
Es werden keine Gesichter mehr vorgeschlagen
PictureGuide sucht nach neuen Gesichtsvorschlägen, wenn...
- neue Bilder hinzugefügt und darauf Gesichter erkannt wurden
- die Bilderkennung unter Einstellungen > Erkennung (erneut) eingeschaltet wurde
- der ReglerEinstellungen > Erkennung > Automatische Zuordnung geändert wurde
- 45sek vergangen sind, seitdem das letztemal Gesichter zugeordnet/abgelehnt wurden
Um generell mehr Gesichtsvorschläge zu erhalten:
Ändern Sie die Einstellung unter Einstellungen > Erkennung > Gesichter gruppieren.
Wenn Sie den Regler nach rechts (Quantität) schieben, werden auch Gesichter vorgeschlagen die nicht eindeutig passen. Diese können Sie dann manuell hinzufügen. Wenn Sie Unregelmäßigkeiten feststellen, ändern Sie die Einstellung wieder nach links. (Qualität)
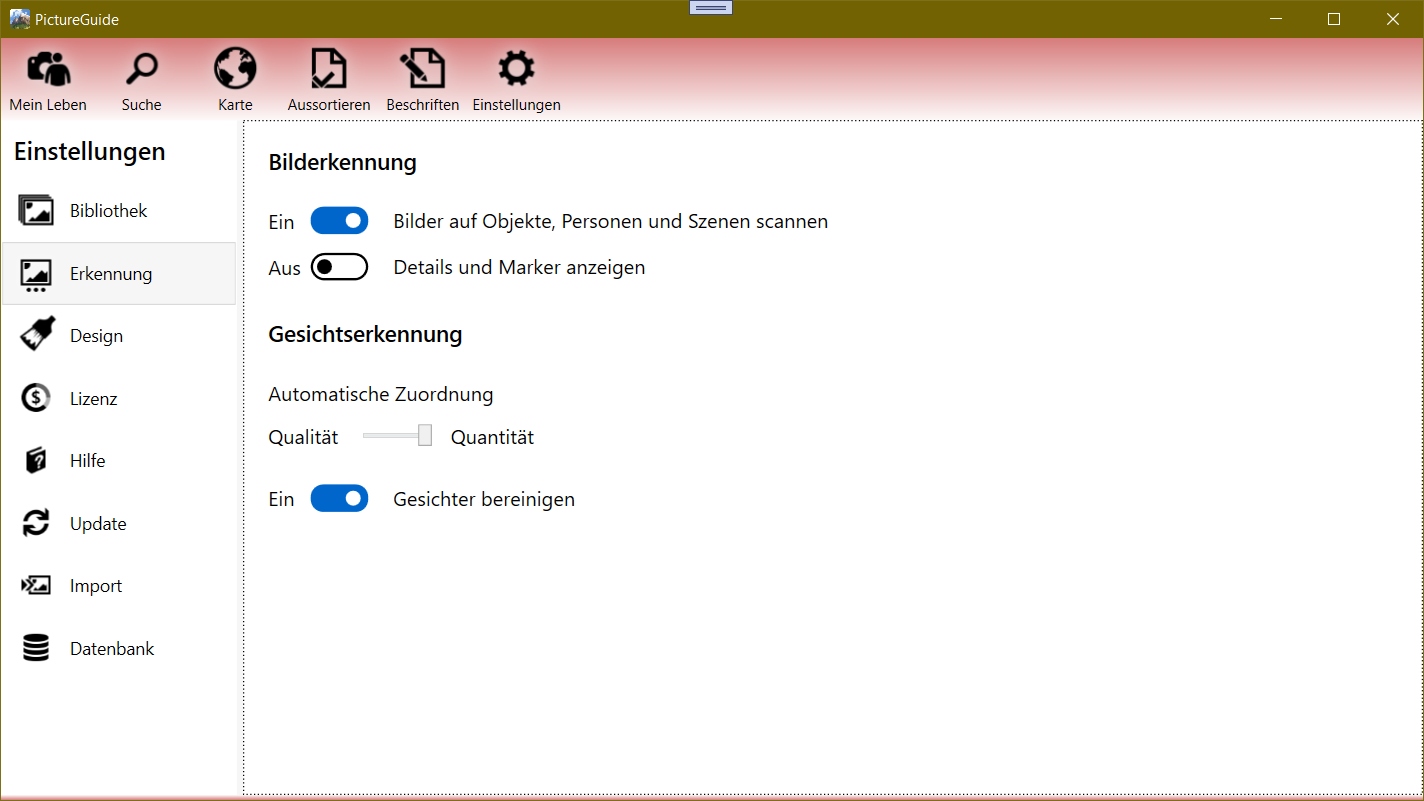
Wenn zwischen den Aufnahmen einer Person viel Zeit vergangen ist, dann können diese nicht automatisch vorgeschlagen werden. Fügen Sie daher ein Gesicht zunächst manuell hinzu. Weitere Gesichter in diesem Zeitraum werden dann wieder automatisch zugeordnet/vorgeschlagen.
Gesichtsvorschläge löschen
- STRG-Taste drücken, während die Erkennung eingeschaltet wird.
- STRG+Shift-Taste drücken, damit auch Gesichtsablehnungen resettet werden
Personendaten und Gesichtserkennung löschen
Aus Datenschutzgründen etc. mag es notwendig sein alle vorhandenen Daten zu löschen.
Drücken Sie in der Ansicht Einstellungen zunächst die Tasten STRG+L.
Jetzt sind die weiteren Vorgänge freigeschaltet und werden protokolliert.
Drücken Sie STRG+ALT+R, damit werden alle Gesichts- und Personendaten gelöscht.
Wenn Sie die Bilderkennung wieder aktivieren, werden die Bilder erneut auf Gesichter gescannt und können wieder mit Namen versehen werden.
Verfasser: PictureGuide
Letzte Änderung: 23-02-2024
Gesichter werden nicht automatisch zugeordnet
Die Vorgehensweise gilt für folgende Situation: Sie erhalten viele Vorschläge für eine Person und wundern sich das diese nicht automatisch zugeordnet werden, obwohl diese ziemlich eindeutig sind.
Ursache wird sein das die Automatik keine eindeutige Person ausmachen kann. z.Bsp. bei Familienmitgliedern, undeutlichen Aufnahmen oder durch falsch zugeordnete Gesichter.
Hauptsächlich ist die Einstellung bei Gesichtserkennung > Automatisch Zuordnen ausschlaggebend.
Welche Auswirkungen eine Änderung hat erfahren Sie hier: Erkennung erhöhen
Automatisch zugeordnet wird erst ab einer hohen Wahrscheinlichkeit der Übereinstimmung.
Um die Wahrscheinlichkeit der Gesichtsvorschläge anzuzeigen aktivieren Sie Einstellungen > Erkennung > Details und Marker anzeigen.
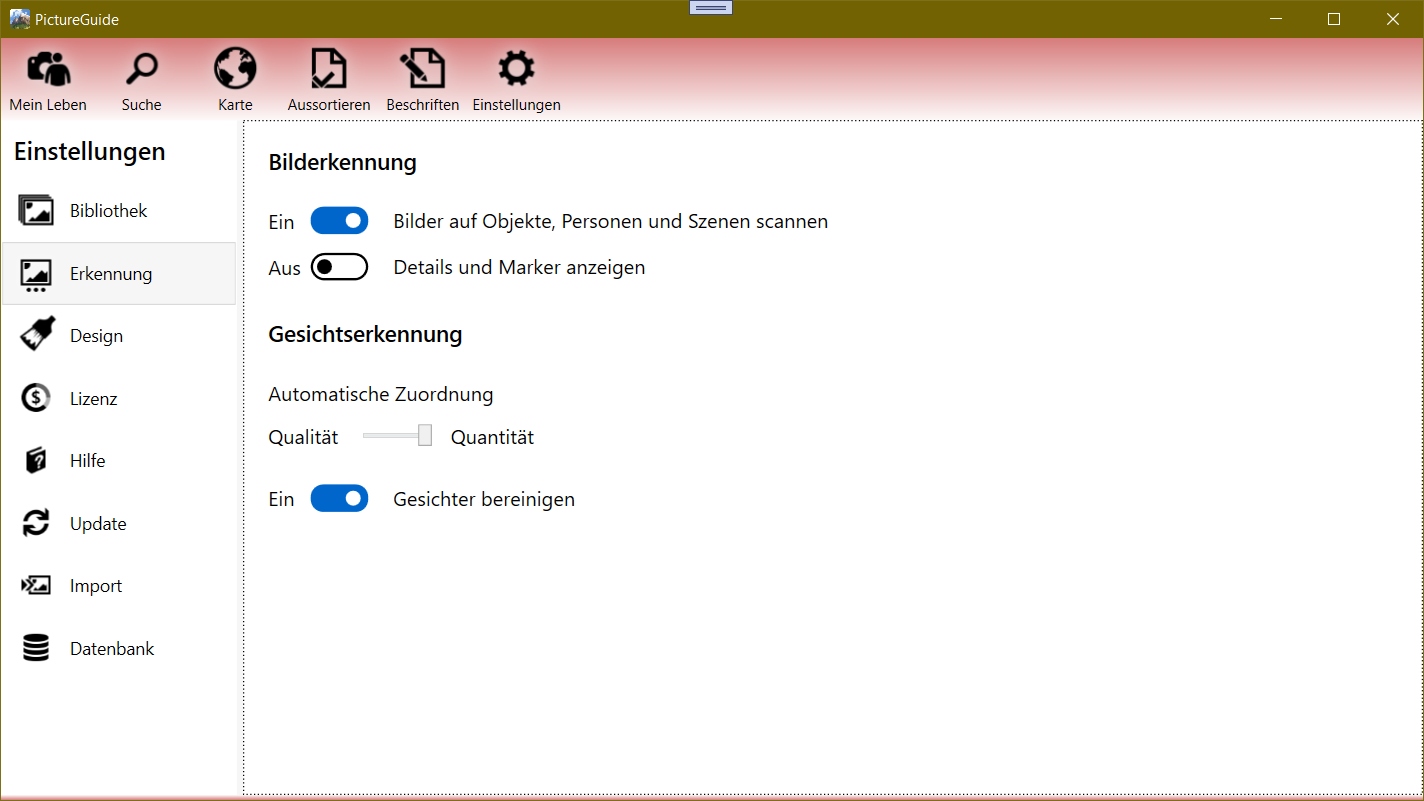
Falsche Zuordnungen finden
Prüfen Sie die Personen und die zugeordneten Gesichter unter Beschriften > Personen.
Eventuell wurde ein Gesicht einer falschen Person zugeordnet und verhindert so die eindeutige Zuordnung von Gesichtern zu einer Person.
Sie können falsche Zuordnungen eventuell erkennen, wenn Sie in eine Person mit guten Vorschlägen öffnen und dann die Vorschläge wie folgt prüfen:
- Klicken Sie mit der rechten Maustaste auf einen Vorschlag mit hohem Wert.
- Prüfen Sie die Personen deren Name vorgeschlagen wird, ob dort ein falsches Gesicht zugeordnet wurde.
In dem Beispiel, wird der Gesichtsvorschlag bei Luisa Schneider ebenfalls für Sabrina Müller empfohlen.
Prüfen Sie daher, ob bei Sabrina Müller eventuell Gesichter von Luisa Schneider zugeordnet wurden und korrigeren dies falls nötig.
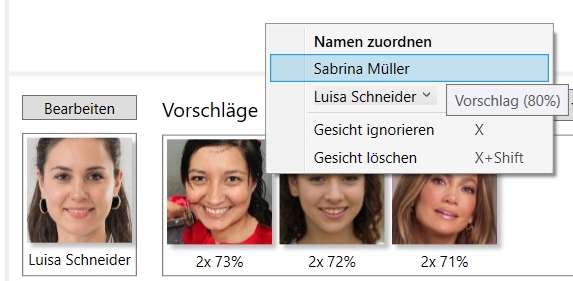
Verfasser: PictureGuide
Letzte Änderung: 24-02-2024
Langsamer Bilder-/Gesichtsscan mit Datenbank auf NAS
Symptome: PictureGuide Datenbank liegt auf NAS und Start/Bildanzeige läuft flüssig.
Aber Bilderscan und Gesichtsscan läuft sehr langsam oder stockt alle 10 Bilder.
Die NAS Auslastung liegt bei 90-100% (smbd Prozess).
Prüfen Sie die Einstellungen für den Netzwerkpapierkorb. z.Bsp. bei Produkten der Firma QNAP.
Nicht betroffen ist AVM Fritz!Box oder Freigabe über Windows.
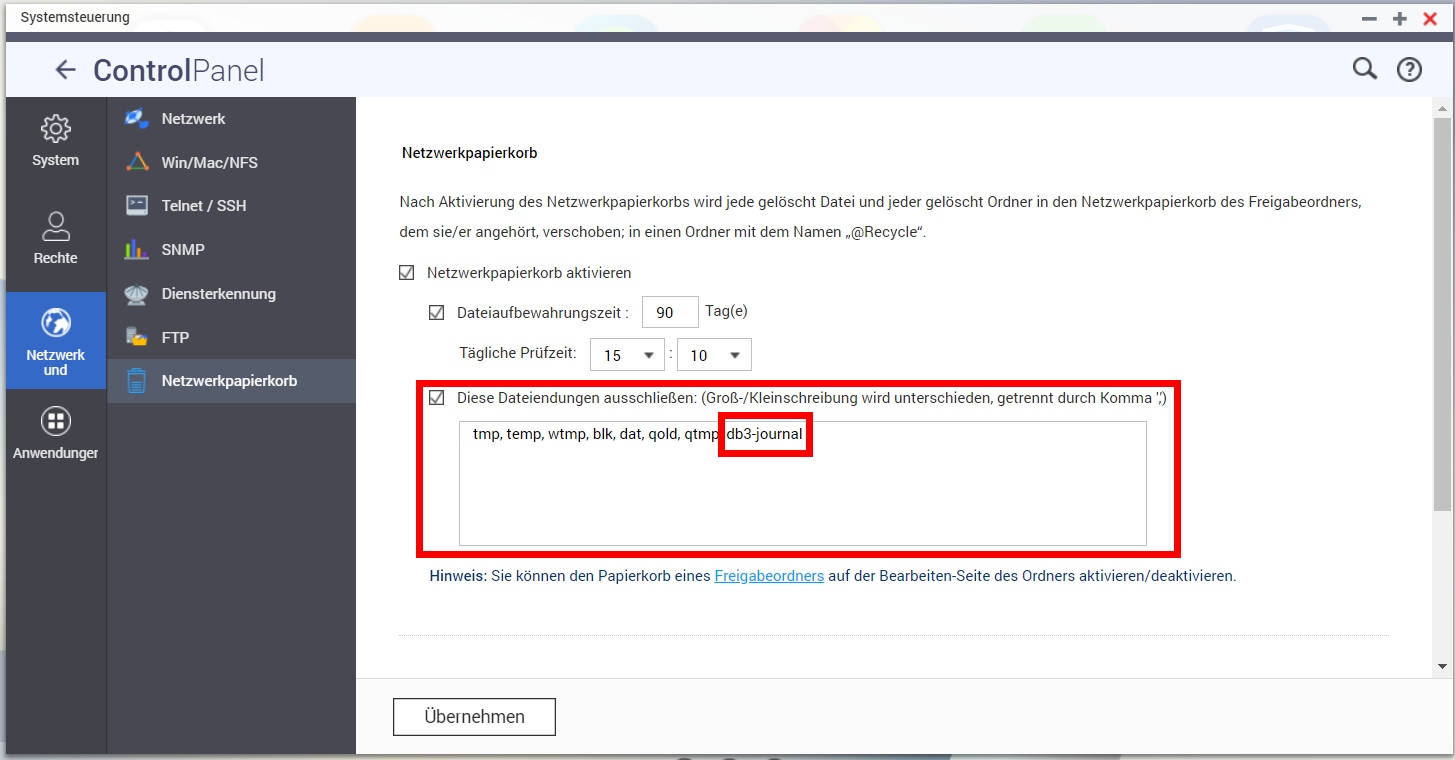
Fehlerbehebung
QNAP NAS einloggen > Systemsteuerung > Netzwerk- und Dateiservices > Netzwerkpapierkorb
Wenn der Papierkorb aktiv ist, sollte bei 'Dateiendungen ausschließen' der Eintrag 'db3-journal' enthalten sein.
Fügen Sie diesen hinzu und übernehmen die Einstellungen.
Die Auslastung der NAS sollte jetzt gering sein und PictureGuide schneller scannen.
Verfasser: PictureGuide
Letzte Änderung: 24-02-2024
Personen finden die gemeinsam auf einem Bild sind
Für die gemeinsame Personensuche über Suche > Suchbaum > Personen gehen.
Eine Startperson heraussuchen und dann jeweils über ">" weitere Personen anzeigen, die gemeinsam mit der Person auf Bildern zu finden sind.
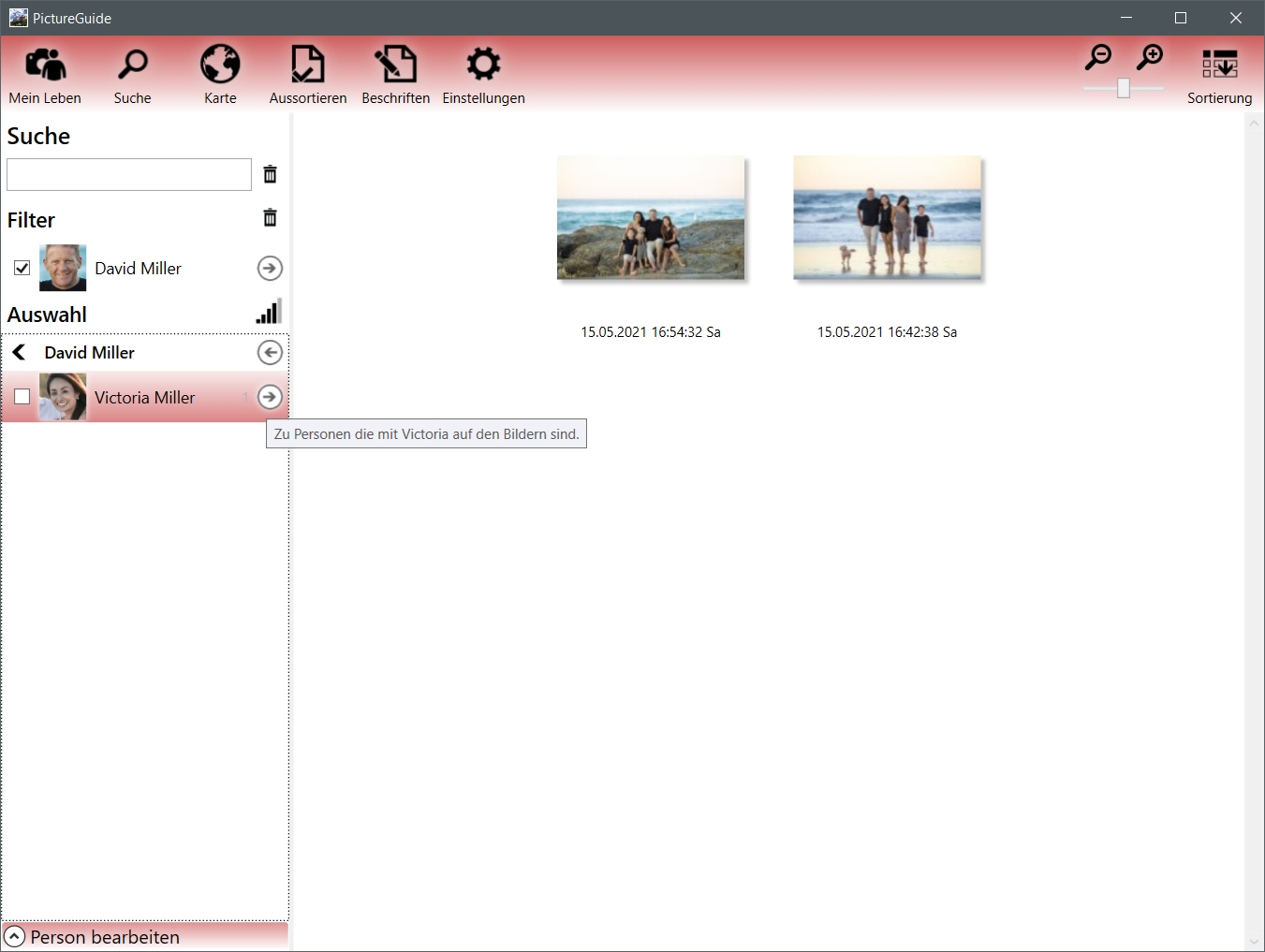
Verfasser: PictureGuide
Letzte Änderung: 22-02-2024
Datenbank stationär und mobil nutzen
Für die Nutzung der PictureGuide Datenbank auf einem stationären PC und der gleichzeitig mobilen Nutzung auf einem Notebook können Sie wie folgt vorgehen:
Hauptsächliche Nutzung am PC
Wenn Sie die Bilder am stationären PC verwalten und am Notebook nur unterwegs griffbereit haben möchten, sollte der Datenbankpfad auf dem PC oder einer NAS liegen.
- Stellen Sie den Netzwerk-Datenbankpfad auf dem Notebook ein
- Führen Sie dann auf dem Notebook ein Backup der Datenbank durch oder aktivieren das automatische Backup. Das Backup muss lokal auf dem Notebook liegen.
- Wenn beim Programmstart dann keine Netzwerkverbindung zur Netzwerk-Datenbank besteht, wird automatisch die lokale Backup-Datenbank genutzt.
- Beachten Sie das Änderungen an der Backup-Datenbank nicht dauerhaft übernommen werden.
Nutzung am Notebook, PC nur zur Datenbank-Einsicht
Wenn Sie die Bilder am Notebook verwalten und unterwegs gleich einlesen möchten, dann muss die Datenbank fest auf dem Notebook liegen.
- Registrieren Sie zunächst alle Systeme in der Datenbank. Dazu bitte die Datenbank am Hauptsystem lizenzieren und dann einmalig an weiteren Geräten öffnen (per Kopie auf USB-Stick oder Netzwerk).
- Kopieren Sie die fertig lizenzierte Datenbank zurück auf das Notebook.
- Stellen Sie den Backup-Pfad des Notebooks auf eine NAS oder den PC ein
- Führen Sie dann auf dem Notebook ein Backup der Datenbank durch bzw. aktivieren das automatische Backup.
- Auf dem PC stellen Sie den Backup-Pfad als Datenbank-Hauptpfad ein.
- Beachten Sie das Änderungen am PC nicht dauerhaft übernommen werden.
Verfasser: PictureGuide
Letzte Änderung: 24-02-2024
Hinweise zum HEIF Format - Apple HEIC
Das HEIF-Format (H.265 Format) wurde von Apple in den letzten Jahren auf den iPhones/iPads als Standard-Speicherformat für die Aufnahmen eingeführt. Es wurde bereits vor Jahren als Nachfolger für das JPEG/JPG-Format von einer Kommision festgelegt.
- HEIF = High Efficiency Image Format (Überbegriff)
- HEIC = High Efficiency Image Compression
- HEVC = High Efficiency Video Compression
- Das Format bietet eine höhere Farbauflösung und benötigt bis zu 40% Speicherplatz weniger.
- Bei der Übertragung auf den Computer wird je nach Einstellungen das HEIC Format wieder in JPEG umgewandelt, damit es mit allen Windows Versionen kompatibel ist.
- Windows 11 und ältere Windows Versionen mit extra Tool unterstützen inzwischen das HEIC Format bei Bildern. Videoaufnahmen im HEVC werden leider nicht immer unterstützt.
- PictureGuide unterstützt ebenfalls die Anzeige und Abspielen, wenn dies in den Windows-Programmen funktioniert und bietet den Download des extra Tools an, falls notwendig.
Tipps im Umgang mit dem neuen Format
Generell sollte man festlegen, ob man auf dem iPhone im JPEG oder HEIF Format die Daten ablegen möchte. Dies hängt am Ende hauptsächlich davon ab, ob man die Videos im HEIF Format auf dem PC betrachten kann/möchte und Bilder im HEIF Format bearbeiten kann.
PictureGuide bietet zum HEIF Format zusätzlich folgende Features:
Live-Photos im HEIF Format können von PictureGuide immer dargestellt werden.
HEIF-Bilder können bei "Senden an.." auch als JPG-Version an eine Bildbearbeitung übergeben werden.
iPhone Einstellungen für die Aufnahme und Übertragung im HEIF-Format / Video H.265:
- Kamera > Formate > High Efficiency
- Fotos > (Auf .. PC übertragen) > Originale behalten
iPhone Einstellungen für die Aufnahme und Übertragung im JPEG-Format / Video H.264:
- Kamera > Formate > Maximale Kompatibilität
- Fotos > (Auf .. PC übertragen) > Automatisch/Originale behalten
iPhone LivePhoto Format
Setzen Sie vorallem dann feste Einstellungen, wenn Sie LivePhotos verwenden. LivePhoto Videoclips werden bei der Übertragung nicht umgewandelt, sondern nur im Aufnahmeformat übertragen.
Im Gegensatz zur Bildaufnahme erfolgt keine Umwandlung, wenn das HEIF-Format für die Aufnahme aktiv ist und beim übertragen "Automatisch" gewählt wurde um das JPEG-Format zu erhalten.
Daher können diese LivePhotos eventuell nicht korrekt in PictureGuide angezeigt werden.
Beim iPhone roter Farbstich beim JPEG Format
Das verwenden des JPEG-Format für die Aufnahme oder die Übertragung, führt dazu das alle Aufnahmen einen Rotstich erhalten oder Bereiche rötlicher wirken. Dies kann im direkten Vergleich mit der HEIC-Aufnahme festgestellt werden. Dies fällt besonders bei hellen Braun-/Hauttönen negativ ins Gewicht.
Wenn Sie dies vermeiden wollen, sollte keine Aufnahme/Umwandlung ins JPEG-Format erfolgen, sondern nur im HEIC-Format gearbeitet werden.

Verfasser: PictureGuide
Letzte Änderung: 24-02-2024
Bildeigenschaften erklärt (ISO, Zoomfaktor, Brennweite, etc.)
Es folgt ein kurzer Überblick über bestimmte Bildinformationen in PictureGuide.
Weitere Details finden Sie in den jeweiligen Quellen auf externen Webseiten.
|
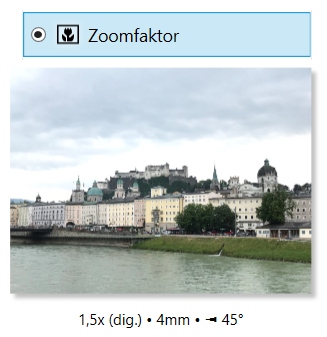
Bildwinkel – Wikipedia
|
Auswahl der Beschriftung - Zoomfaktor
Zoomfaktor • Brennweite • Blickwinkel
Zoomfaktor Angaben
- Ausgehend vom Hauptobjektiv ohne Zoom
- Wenn Bild nur digital gezoomt: 2x (dig.)
- Wenn Zoom optisch und digital: 10x (5+2dig.)
- einige Handys geben keinen Zoomfaktor an°
Brennweite
- echte Objektiv-Brennweite in mm, wird bei Zoom größer
- Bezieht sich meist auf Abstand der Linse zum Sensor
Sichtfeld/Bildwinkel
- Winkel (eng. FOV) der auf diesem Bild erfasst wird
- Ultraweitwinkel schafft z.Bsp. um die 100° Sichtfeld
|
|
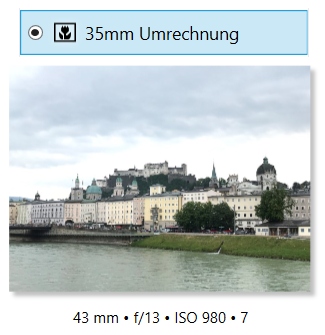
Brennweite, Crop-Faktor und KB-Äquivalent
(fotovideotec.de)
|
Auswahl der Beschriftung - 35mm Umrechnung
äq. 35mm Brennweite • äq. Blende • äq. ISO • Cropfaktor
Die 35mm Werte sind als Vergleichswerte (äquivalente Werte) zwischen verschiedenen Kameramodellen hilfreich. Der Umrechnungfaktor nennt sich Crop.
35mm Brennweite (= echte Brennweite * Crop)
- 35mm/Kleinbildformat (KB) Vergleichswert
- Abstand Linse zum Sensor wenn es eine Standardkamera wäre
äq. Blende (= echte Blende * Crop)
- Einstellung Lichteinlass wenn es eine Standardkamera wäre
äq. ISO (= echte ISO * Crop²)
- Empfindlichkeit des Sensors wenn es eine Std.Kamera wäre
- Früher war es die Lichtempfindlichkeit des eingelegten Films
Cropfaktor
- Faktor um auf den äquivalenten Wert zu kommen
- Gute Kameras haben einen Wert unter 2
- Kann als Vergleichswert zwischen Kameras dienen
|
|
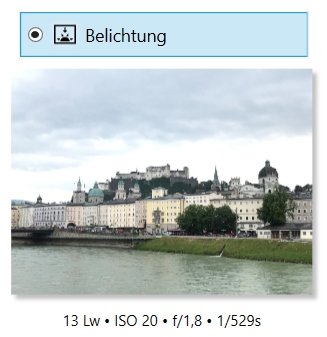
Lichtwert – Wikipedia
|
Auswahl der Beschriftung - Belichtung
Lichtwert • ISO • Blende • Belichtungszeit
Lichtwert (EV-Wert bei ISO100)
- Dieser Wert gibt an wieviel Licht auf den Sensor kommt
- Verschiedene Belichtungseinstellungen sind so vergleichbar
ISO-Wert
- Lichtempfindlichkeit des Sensors bei dieser Aufnahme
- Hohe ISO bei Dunkelheit erzeugen oft unscharfe Bilder
Blende
- Lichteinlass zum Sensor, ändert sich bei optischem Zoom
- Smartphones haben festen Wert pro Linse, nur digitaler Zoom
- Niedrige Werte bedeuten weniger Widerstand beim Lichteinlass
Belichtungszeit
- Die Zeit bis das Bild auf dem Sensor erfasst ist
- 1/2000s = 0,5ms, also gut für Sportaufnahmen
- 1-10 Sekunden sind nötig für eine Nachtaufnahme
|
|
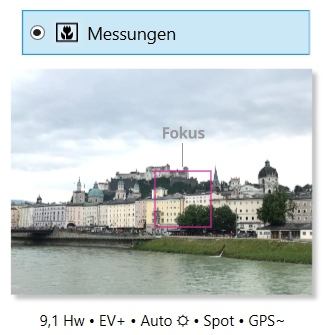
Belichtungsmessung – Wikipedia
|
Auswahl der Beschriftung - Messungen
Helligkeit • Korrektur • Modus • Fokus • GPS
Helligkeitswert (Belichtungsmessung)
- Wird durch die Kamera vor der Aufnahme bestimmt (ohne Blitz)
- Dunkle Szenen liegen unter 0, Tageswerte im Freien über 4
- Nicht jede Kamera liefert diesen Wert
Belichtungskorrektur
- Kamera oder Bediener hat das Bild heller+/dunkler- erzwungen
- EV setzt sich aus verschiedenen Werten zusammen (ISO, Blende, Zeit)
Modus
- Hinweis ob Kamera im automatischen Aufnahmemodus lief
Fokus (für Scharfstellung und Belichtungsmessung)
- Fokus-Standard ist oft der Bild-Mittelwert oder Mehrpunkt
- Wenn der Fokus davon abweicht, wird Spot oder Center angegeben
- Sie sehen den Fokus im Bild, wenn dies hinterlegt und aktiv ist*
GPS Genauigkeit
- Wenn dies angezeigt wird, wurde die Position nicht genau bestimmt
|
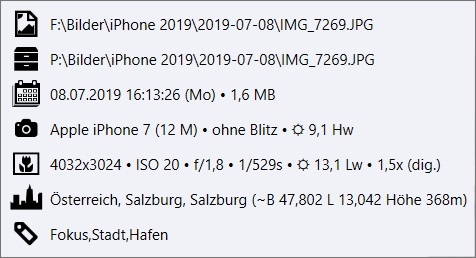 |
Bildinfos als ToolTip in PictureGuide
Hier finden Sie einige der erklärten Werte wieder:
- Kameramodell • Blitzmodus • Helligkeitswert
- Auflösung • ISO • Blende • Zeit • Lichtwert • Zoom
- Aufnahmeort und GPS-Information
|
°Smartphone-Hersteller wo der Zoomfaktor teilweise nicht korrekt errechnet werden kann:
Xiaomi, Huawai, Samsung (z.Bsp. A-Reihe), u.a.
*Fokus-Anzeige aktivieren: PictureGuide - Einstellungen - Erkennung - Details und Marker anzeigen
Verfasser: PictureGuide
Letzte Änderung: 24-02-2024
Beschriften von Tieren
Mit der Gesichtsanalyse in PictureGuide können auch Tiergesichter automatisch gruppiert werden. Diese können dann mit einem Namen und Geburtsdatum versehen werden. Damit findet man sein Haustier auf den Bildern schnell wieder und weiß wie alt es zum jeweiligen Zeitpunkt ist.
Da Tiergesichter nicht durch die Automatik erkannt werden, müssen die Tiere zunächst manuell mit einem Gesichtsmarker versehen werden. Dazu die Funktion Gesichter beschriften.. nutzen.
Da die KI-Bilderkennung bereits Katzen und Hunde erkennt, kann man es sich einfach machen indem man z.Bsp. als Suchbegriff "Katze" eingibt und dann die Bilder durchgeht, um das Gesicht zu markieren.
Zunächst genügt es alle Gesichter des Tieres zu markieren und zu speichern, ohne gleich den Namen zu vergeben. Nachdem die Automatik für die Gesichter wieder durchgelaufen ist (Scan läuft..) sollten die ersten Tiergesichter zum gruppieren und beschriften zu finden sein.
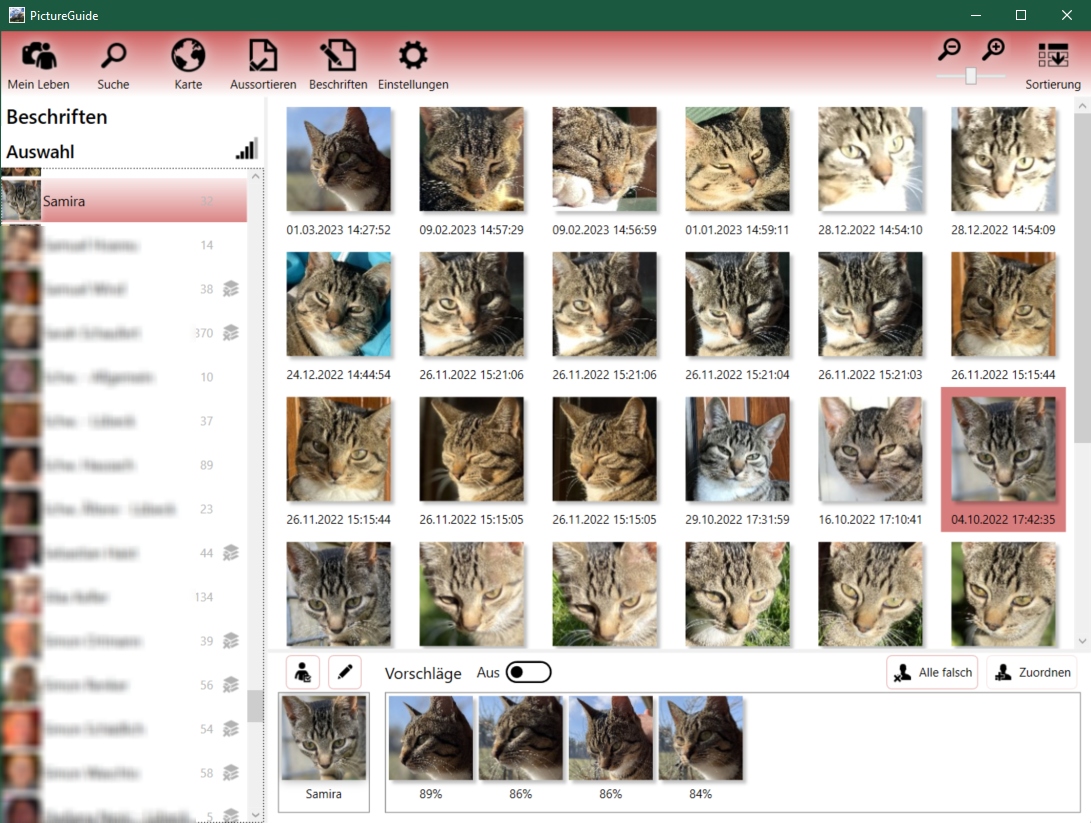
Da die Gesichtsanalyse auf Menschen ausgerichtet ist, sind die Vorschläge allerdings nicht so genau wie bei Menschengesichtern.
Verfasser: PictureGuide
Letzte Änderung: 24-02-2024
Funktionen in der Bibliothek
Nicht eingelesene Dateien prüfen
Dateien die nicht in die Bibliothek eingelesen werden konnten, sind in einer tagesaktuellen Liste im Datenbank-Ordner aufgeführt. Falls es Importfehler gab, wird der Link zur Liste unterhalb der Ordneransicht angezeigt.
- PictureGuide > Einstellungen > Bibliothek > Liste der heutigen Importfehler öffnen
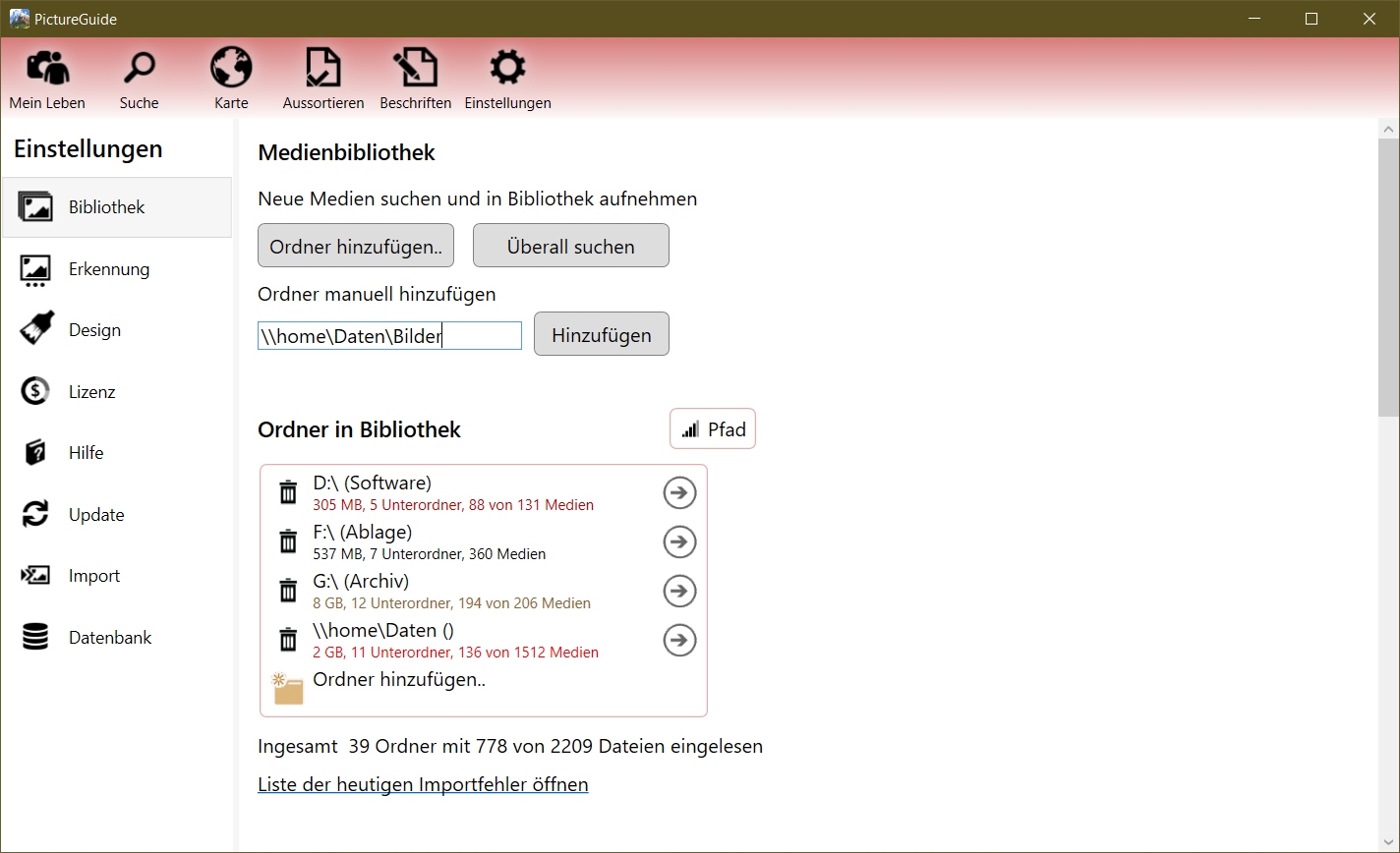
Erklärung der Importfehler
IMPORT Media Read Format ERROR: Dateiendung passt nicht zum Dateiformat
> Datei entsprechend dem Vorschlag umbenennen
IMPORT Media Read ERROR: kleiner Fehler oder falsches Format
> mit einem anderen Programm testen, Dateiendung prüfen
IMPORT Media Read Data ERROR: nicht lesbar
> wird auf Liste zum löschen gesetzt , Backup vorhanden?
IMPORT Media Read Stop Media Size<320: Bild ist kleiner als Importgrenze für Bildgröße
> So belassen oder Grenze in Bibliothek kleiner stellen
Fehlerhafte Dateien
PictureGuide dokumentiert alle stark fehlerhaften Dateien und bietet an diese direkt zu löschen.
Die Funktion wird nur eingeblendet, wenn solche Dateien erkannt wurden.
Die Liste enthält nur Dateien mit dem Importfehler "IMPORT Media Read Data ERROR".
Die Liste aller fehlerhaften Dateien wird im Datenbank-Ordner erstellt und geöffnet über:
- PictureGuide > Einstellungen > Bibliothek > Liste anzeigen
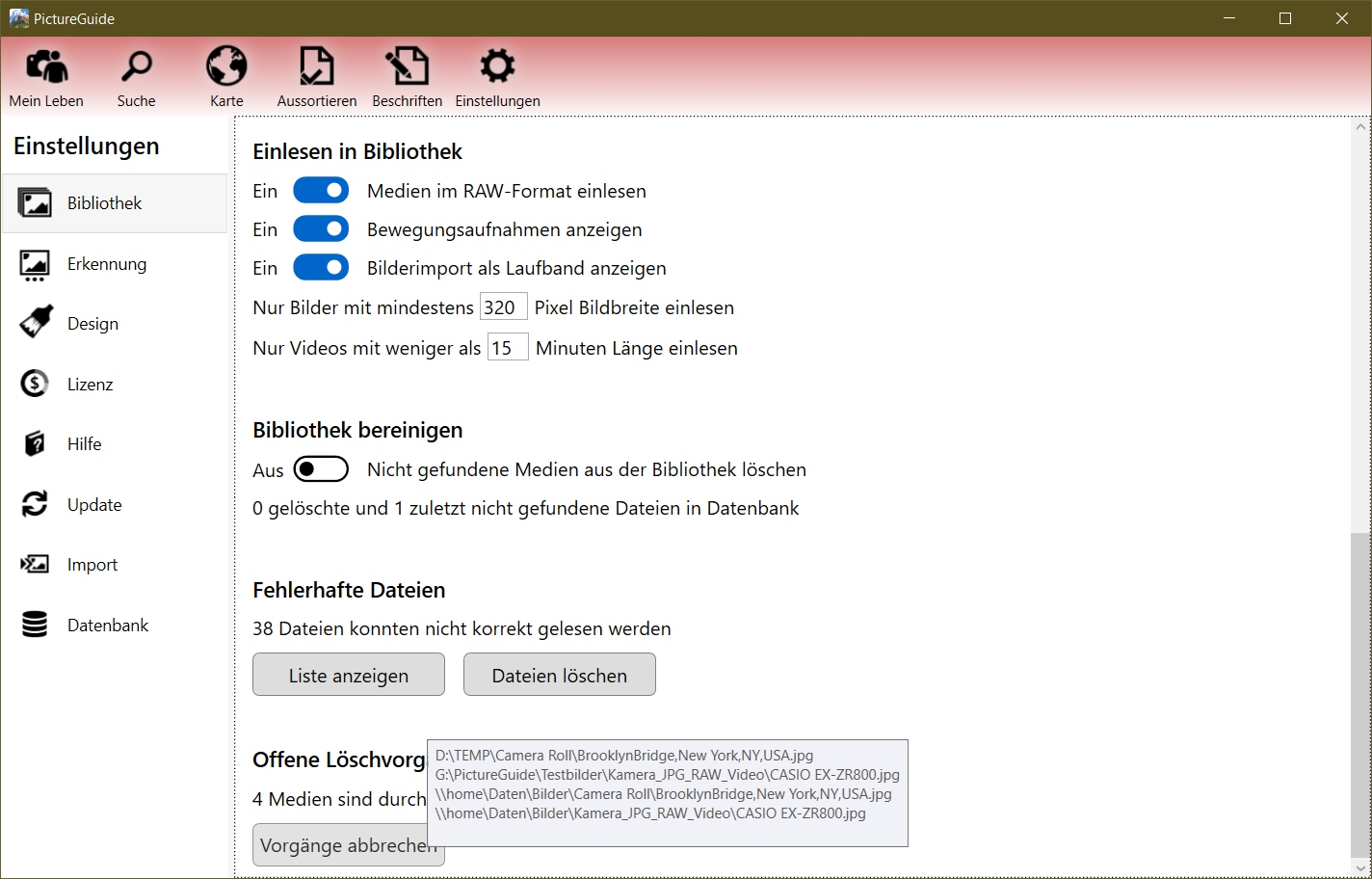
Die Liste wird geöffnet und kann wie im folgenden Fenster gezeigt in Excel / Calc eingelesen werden.
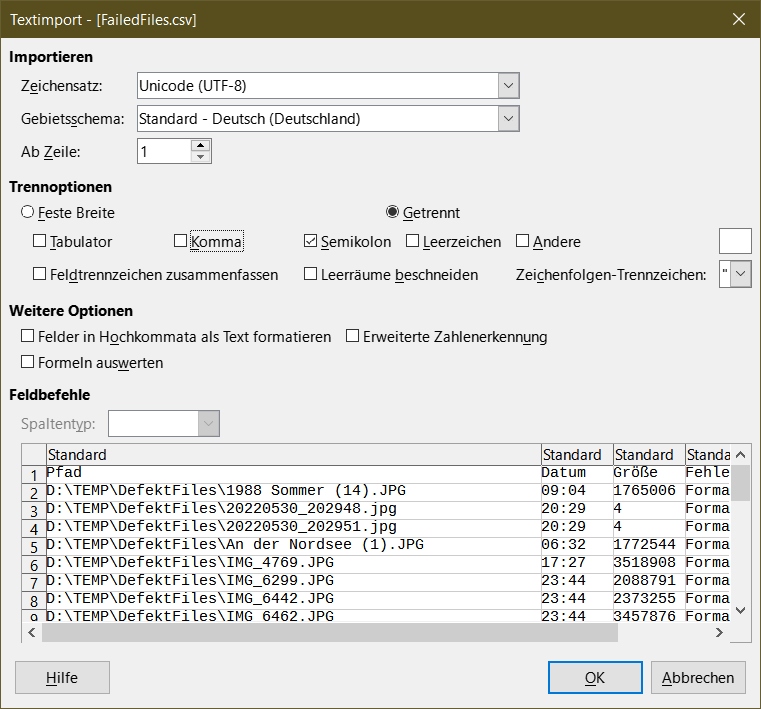
Erklärung der Fehler
Read Error / Format Unknown: Datei konnte nicht gelesen werden
Format Unknown: Format konnte nicht bestimmt werden, Fehler in Daten
File empty: Datei ist leer
Fehlerhafte Dateien löschen
Wenn Sie die Liste eingesehen haben können Sie alle diese Dateien löschen lassen.
Sollten Sie eine Datei repariert haben, lesen Sie diese zunächst in PictureGuide ein und prüfen die Liste erneut.
Der Löschvorgang verschiebt soweit möglich die Dateien in den Papierkorb:
- PictureGuide > Einstellungen > Bibliothek > Dateien löschen
Sie erhalten nach dem Löschvorgang eine CSV-Liste der gelöschten Dateien zum prüfen.
Offene Löschvorgänge abbrechen
PictureGuide hält eine interne Liste von Dateien die Sie aus der Bibliothek und von der Festplatte löschen lassen möchten. Die Vorgänge werden erst einige Sekunden später ausgeführt bzw. nach einem Programmneustart weiter abgearbeitet.
Sie können dies nutzen, um versehentliche Löschvorgänge abzubrechen.
- Beenden Sie dazu PictureGuide sofort nachdem Sie Ihren Fehler bemerkt haben.
- Starten Sie PictureGuide erneut und gehen auf:
- PictureGuide > Einstellungen > Bibliothek > Vorgänge abbrechen
Die Info auf dem Button zeigt einige der offenen Löschvorgänge an, die dann abgebrochen werden. Generell löscht PictureGuide in den Windows Papierkorb, womit Sie ihre Dateien immer dort wiederfinden. Dies ist allerdings auf Netzwerkfreigaben nicht möglich.
Hinweise zum Einlesen und Import von Dateien
Verfasser: PictureGuide
Letzte Änderung: 24-02-2024
Fehlerbehebung
Live-Photos oder Videos von iPhone/iPad werden nicht wiedergegeben
Beim Übertragen von Videos oder Live-Photos von Apple-Geräten, kann das Videoformat eventuell nicht von Windows und somit auch PictureGuide gelesen werden.
Aktivieren Sie in diesem Fall den Modus "Maximale Kompatibilität" auf dem Smartphone. Zu finden unter "Einstellungen" - "Kamera" - "Format".
Beachten Sie das über die iCloud Synchronisation unter Windows keine Live-Photos übertragen werden.
Nutzen Sie daher einen anderen Übertragungsweg.
Bilder vom Smartphone importieren
Hinweise zum HEIF/HEIC Format lesen
Verfasser: PictureGuide
Letzte Änderung: 08-10-2025
Datenbankzugriff wieder freischalten
Durch einen Netzwerk-Abbruch oder Programmabsturz kann die Datenbank gesperrt bleiben. Sollten Sie eine entsprechende Meldung erhalten, starten Sie alle PCs und eventuell die NAS wo die Datenbank liegt neu.
Wenn Sie den Hinweis erhalten, das die Datenbank auf einem anderen PC geöffnet ist, obwohl dies nicht der Fall ist, können Sie entweder einen Tag warten oder folgende Schritte durchführen:
- Öffnen Sie folgenden Ordner: C:\Benutzer\[IhrBenutzer]\AppData\Local\PictureGuide
- Öffnen Sie hier den Ordner: PictureGuide.exe_Url...\[neuesteProgrammVersion]
- Öffnen Sie die Datei "user.config". Bei Nachfrage nehmen Sie die Auswahl aus Liste und Editor.
- Suchen Sie folgende Zeile: setting name="ResetDBWriter" und ändern den Wert darunter von "False" auf "True"
- Speichern Sie alles ab und öffnen PictureGuide. Die Datenbank steht nun wieder vollständig zur Verfügung.
Verfasser: PictureGuide
Letzte Änderung: 07-02-2022
PictureGuide geht nach Startbild wieder zu
Durch einen PC oder Programmabsturz kann die Einstellungsdatei beschädigt sein.
- Öffnen Sie folgenden Ordner*: C:\Benutzer\[IhrBenutzer]\AppData\Local\PictureGuide
- Löschen Sie hier den Ordner: PictureGuide.exe_Url...\[neuesteProgrammVersion]
- Öffnen Sie PictureGuide erneut. Sollte weiterhin kein Start erfolgen, installieren Sie PictureGuide über.
*Falls Sie über den Explorer den Ordner "AppData" nicht sehen, tippen Sie diesen bitte einfach die Adressezeile oben im Windows-Explorer ein.
Wenn Sie z.Bsp. im Ordner "C:\Benutzer\User" stehen, ändern Sie die Adresszeile selber auf "C:\Users\User\AppData".
Verfasser: PictureGuide
Letzte Änderung: 07-02-2021
Videos bleiben stehen oder keine Wiedergabe möglich
Prüfen Sie zunächst ob das Video in der App "Filme&TV" (ab Windows10) abgespielt wird. Falls nicht, fehlt ein entsprechendes Programm um das Video zu entschlüsseln. Bitte an den Hersteller wenden.
Falls das Video in PictureGuide kurz zu sehen ist, unterstützt eventuell Ihre Grafikkarte auf diesem Monitor kein Hardwarerendering. Wenn Sie zwei Monitore einsetzen, probieren Sie nach einem Neustart von PictureGuide das Video auf dem anderen Monitor abzuspielen.
Alternativ das Hardwarerendering ausschalten:
- Öffnen Sie folgenden Ordner: C:\Benutzer\[IhrBenutzer]\AppData\Local\PictureGuide\[neuerster Ordner]
- Öffnen Sie die Datei "user.config". Bei Nachfrage nehmen Sie die "Auswahl aus Liste" und "Editor".
- Suchen Sie folgende Zeile: setting name="UseSoftwareRendering" und ändern den Wert darunter von "False" auf "True"
- Falls die Zeile nicht existiert bitte den Eintrag selbst anlegen, ähnlich wie die vorhandenen Einträge.
- Speichern Sie alles ab und öffnen PictureGuide. Die Videowiedergabe sollte nun wieder durchlaufen.
Verfasser: PictureGuide
Letzte Änderung: 14-06-2022
Absturz oder Fehlermeldung
Ein Programmabsturz kann leider auch bei PictureGuide vorkommen. Wir hoffen auf Ihr Verständnis.
Wie können Sie danach vorgehen?
Starten Sie zunächst das Programm einfach neu.
Tritt der Fehler reproduzierbar auf wenden Sie sich bitte an den Support.
Gehen Sie dazu auf Einstellungen - Hilfe - eMail an Support.
Unterstützen Sie die Programmqualität
Erhalten Sie eine Nachricht in PictureGuide das Fehlerdateien hochgeladen werden können, sind wir dankbar für Ihre Unterstützung. Oftmals sind gravierende Fehler dann im nächsten Update behoben.
Fehlermeldung igdfcl64.dll mit Fehlerstatus 0xc000012f
Prüfen sie ob zwei Grafikchips verbaut sind (z.Bsp INTEL und NVIDIA) und beide aktiv sind.
Installieren Sie die neuesten INTEL Grafikkartentreiber.
Wie behebe ich die Meldung "ComputerVision Fehler"?
Leider konnten wir bisher keine abschliessende Fehlerursache ausmachen.
Bitte führen Sie auf alle Fälle folgende Schritte durch:
Verfasser: PictureGuide
Letzte Änderung: 26-06-2022
HEIC Codec Installation - CopyTrans funktioniert nicht
CopyTrans HEIC Tool zum Anzeigen von HEIF Dateien wurde installiert, jedoch erfolgt immer noch keine Anzeige oder Einlesen von HEIC-Dateien.
Ursache: Microsoft HEIF ImageExtension wurde ebenfalls installiert und blockiert CopyTrans
Lösung:
- Über Windows - Start - "Eingabeaufforderung" oder "Terminal" (Als Administrator) öffnen
- Befehl ausführen (mit Y bestätigen): winget uninstall --name="HEIF Image Extensions"
- Eventuell erneut CopyTrans HEIC installieren
- Vorschau und Anzeige in Explorer oder Fotoviewer testen
- In PictureGuide erneut in Einstellungen - Bibliothek gehen und Ordner einlesen/aktualisieren
- Falls Problem noch nicht gelöst, ein zweites mal die Schritte durchgehen
Verfasser: PictureGuide
Letzte Änderung: 26-09-2025
Antiviren-Programm meldet Virus oder verdächtigen Vorgang
Hintergrund
Da die Antivirenhersteller auf bestimmte Muster scannen, können sich diese natürlich auch in einem normalen Programm wiederfinden. Dies kann den Herstellern über eine Rückmeldung mitgeteilt werden, damit die ScanEngine angepasst wird. Leider passiert dies immer wieder mal und ist ein normaler Vorgang.
Wir unterziehen die Programm-Freigaben immer einer Vorprüfung. Aber spätere Änderungen der Hersteller müssen dann auf deren Seite geklärt werden.
Vorgehen
Sie können die PictureGuide.exe auf virustotal.com gegentesten lassen und sehen welche Hersteller diese als verdächtig einstufen. Wenn nur Ihr Hersteller dies tut, treten Sie mit diesen in Kontakt.
Sollten Sie öfters Falschmeldungen mit Ihrem Antivirenprogramm haben, denken Sie über einen Wechsel nach.
Ein Wechsel auf eine neuere / Beta-Version von PictureGuide kann manchmal eine schnelle Abhilfe sein.
Sollten mehrere Anbieter die PictureGuide.exe als verdächtig einstufen, wenden Sie sich bitte an den PictureGuide Support. Wir versuchen dann die Ursache zu klären.
Verfasser: PictureGuide
Letzte Änderung: 22-10-2025